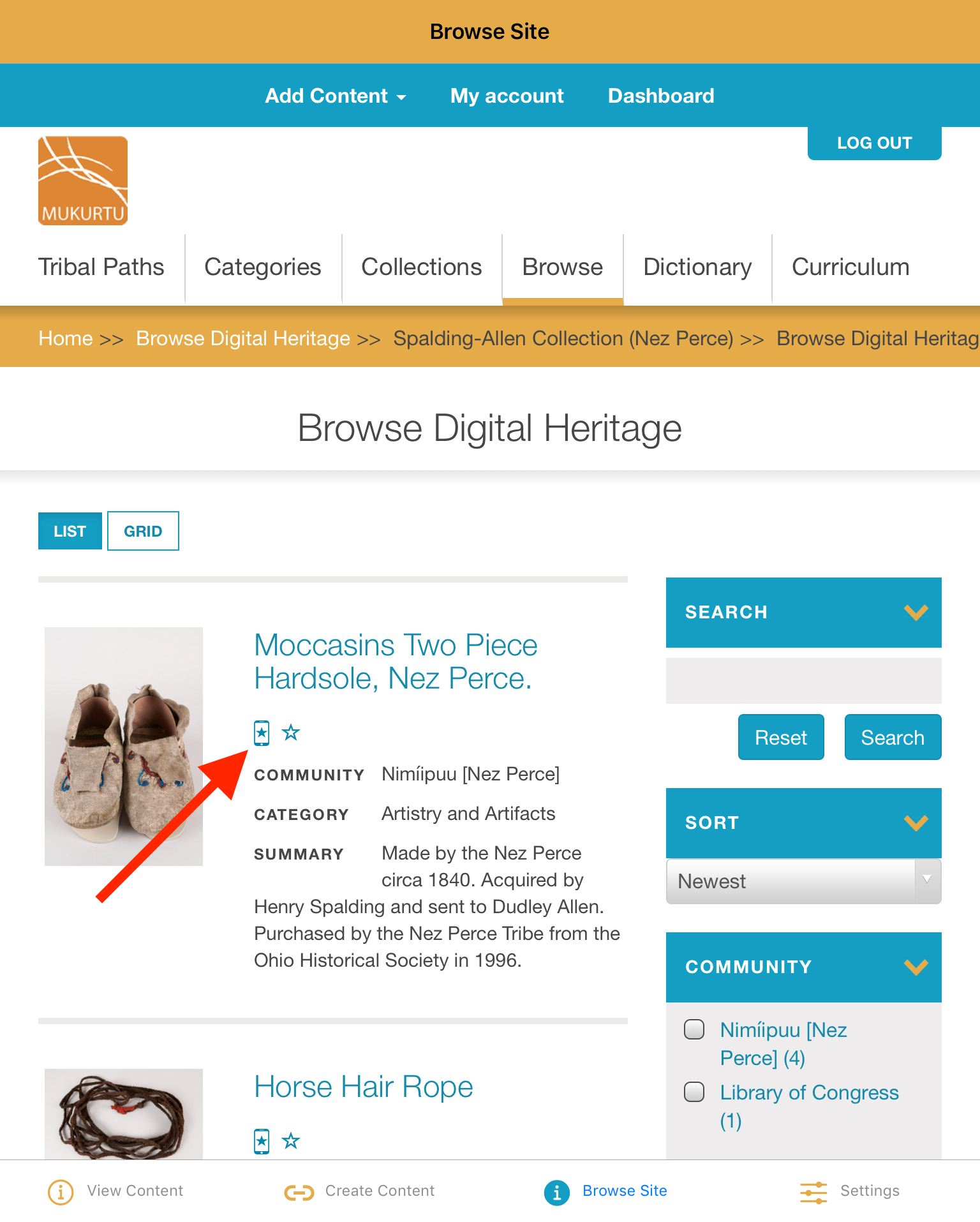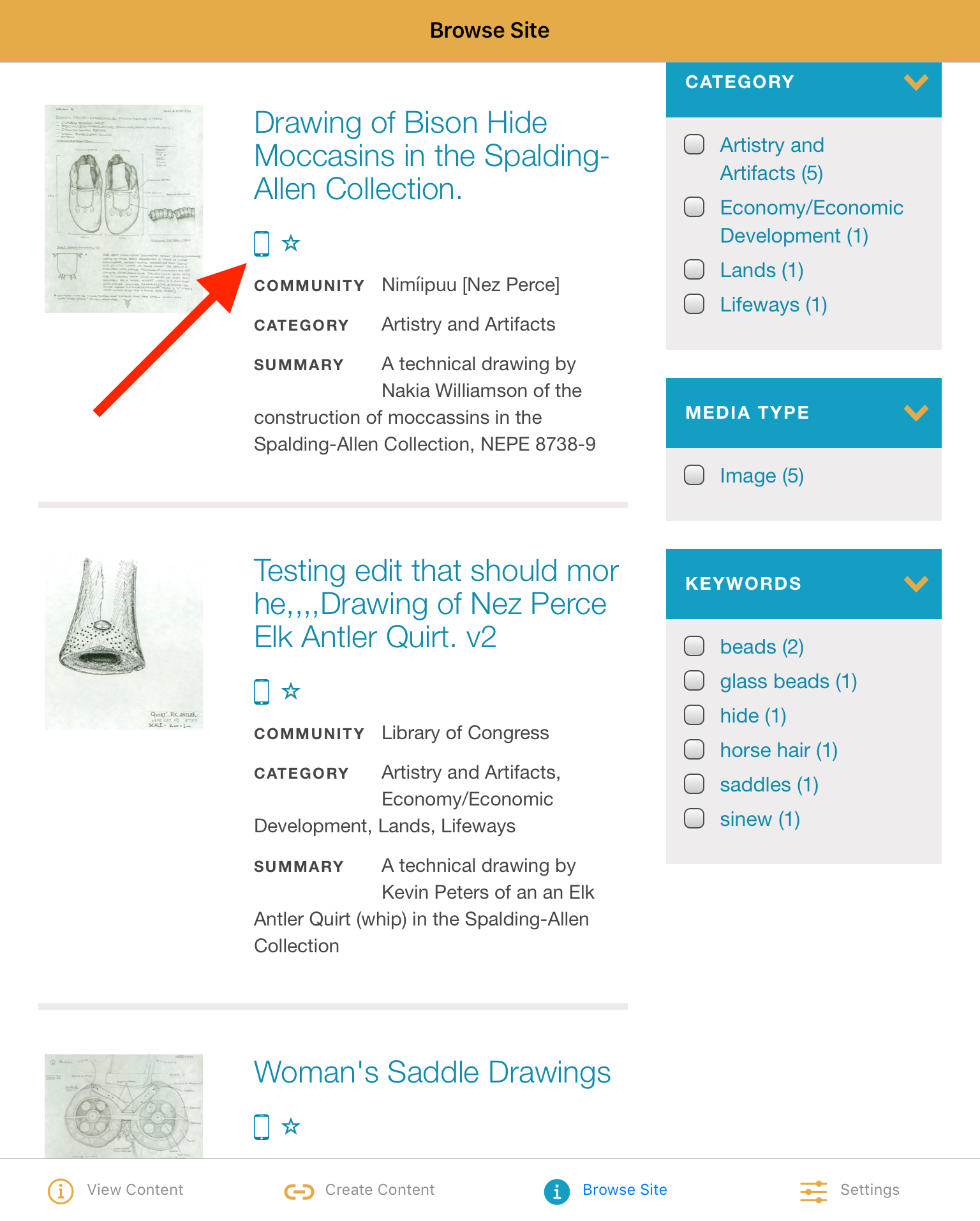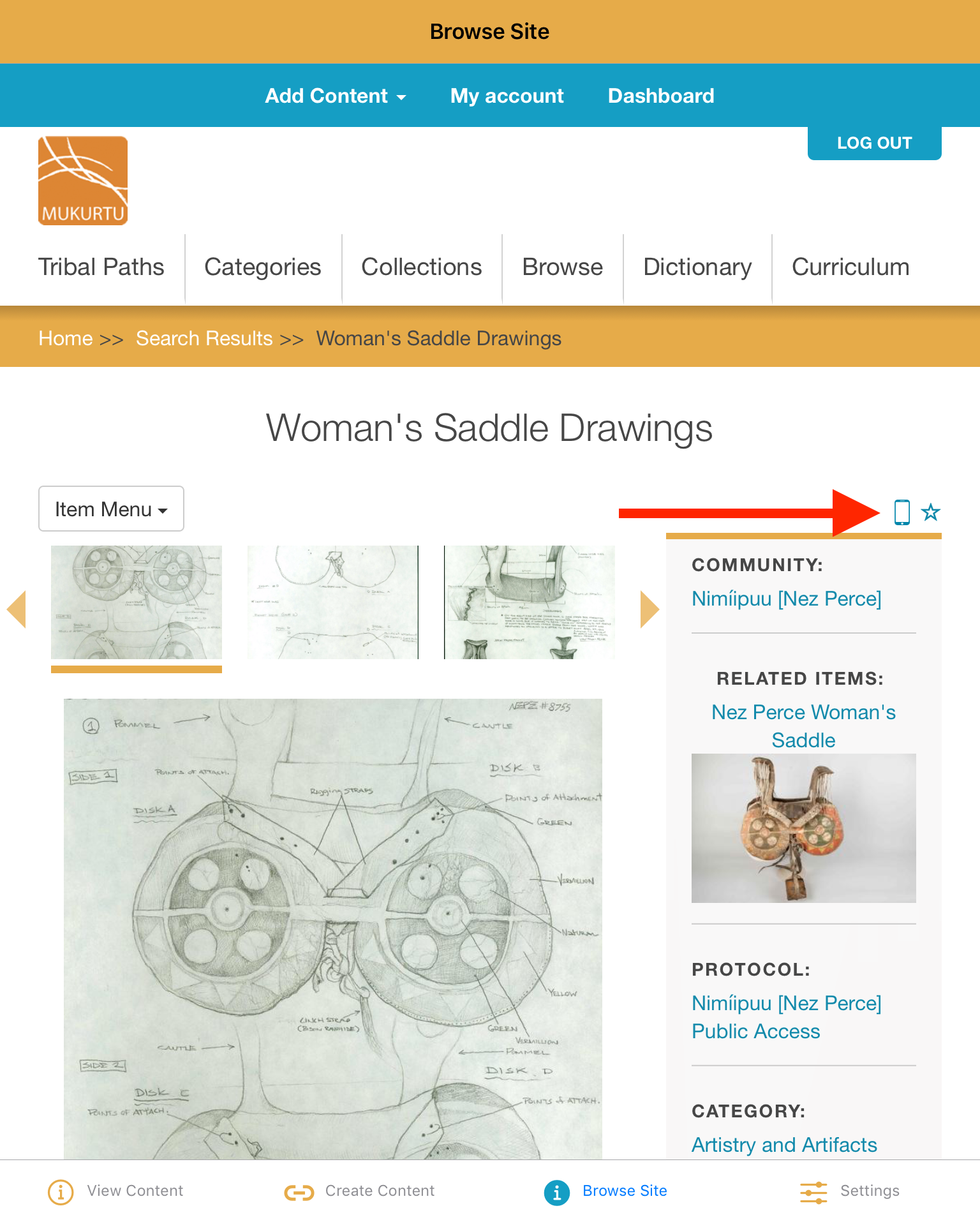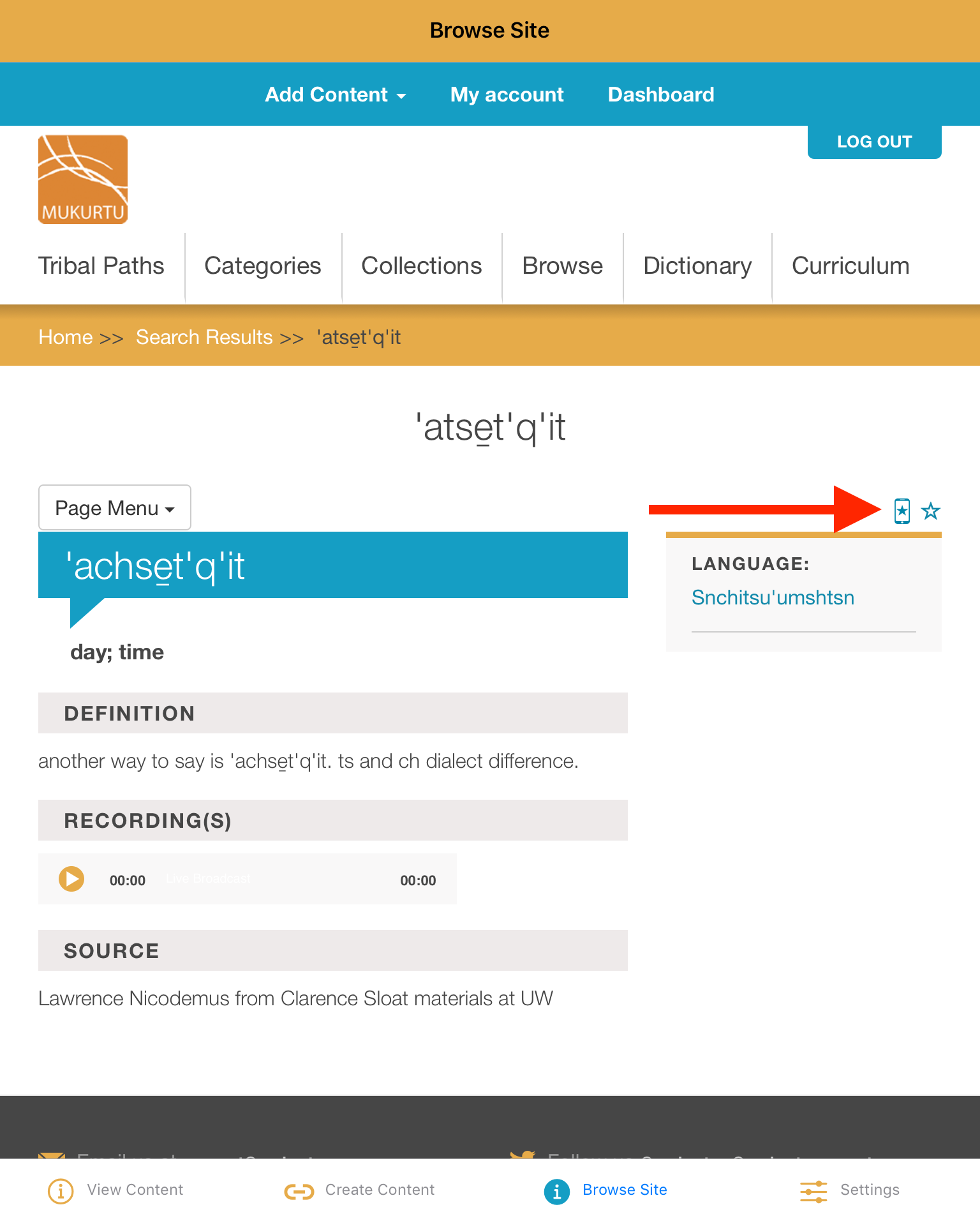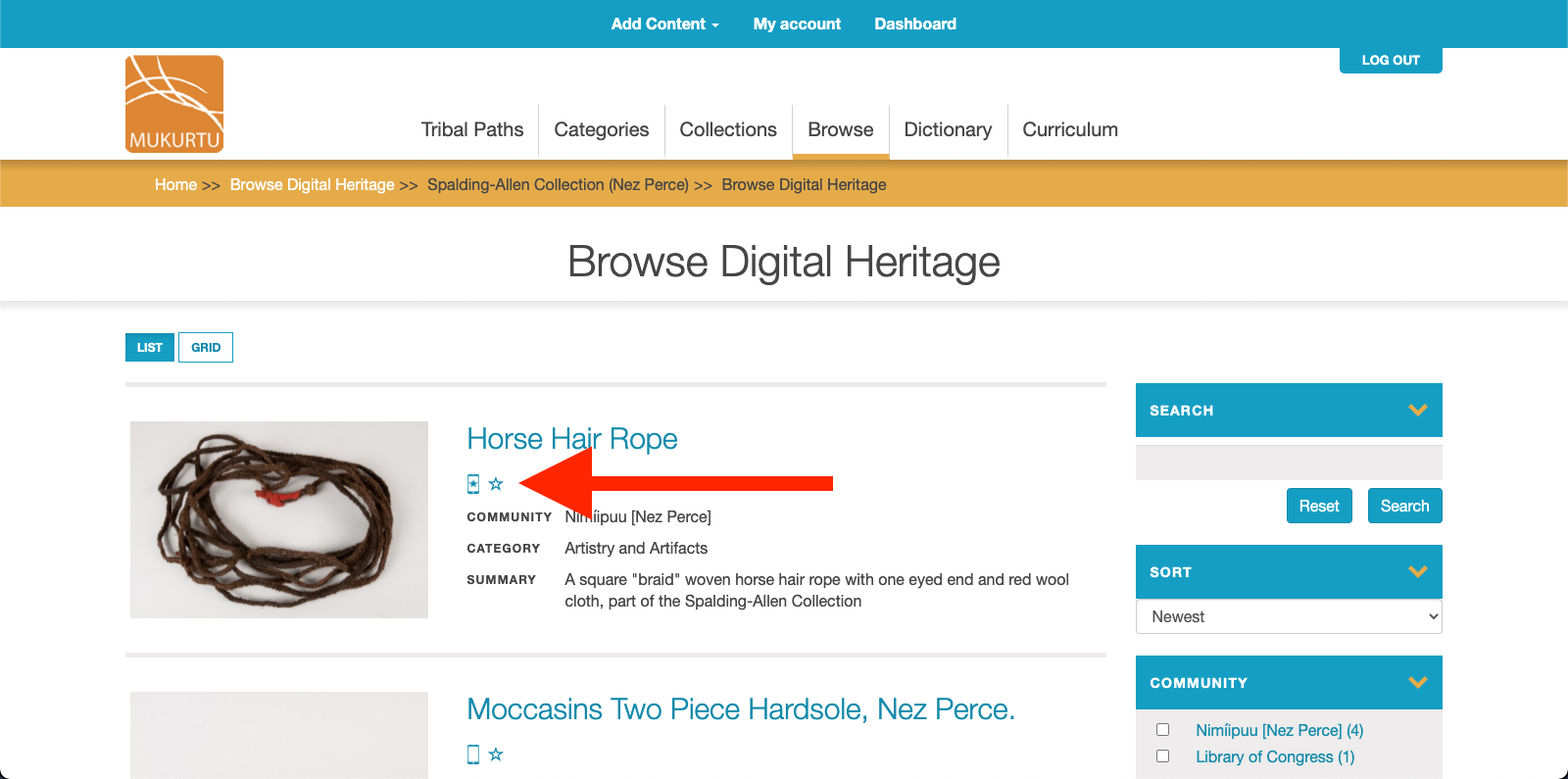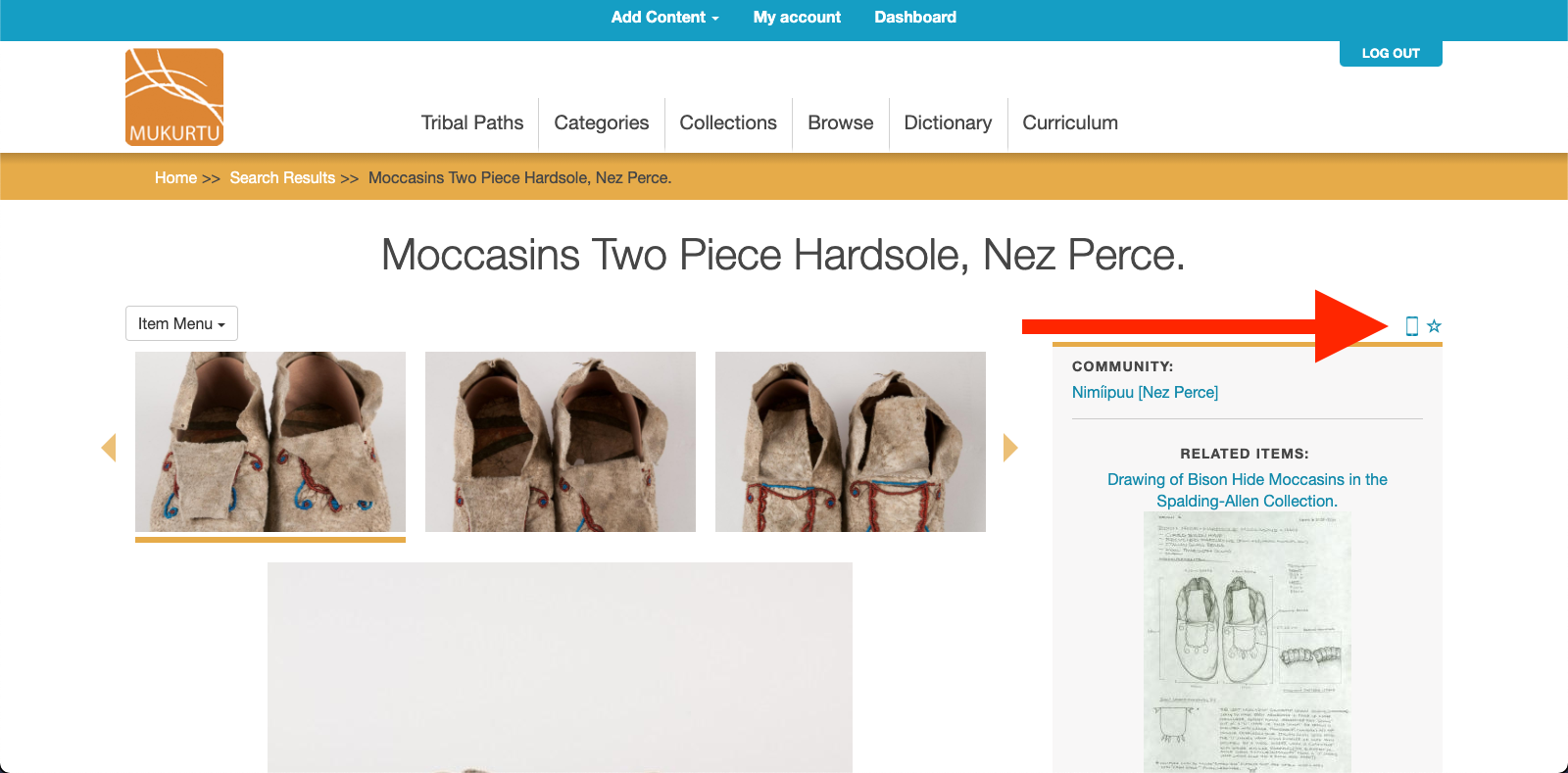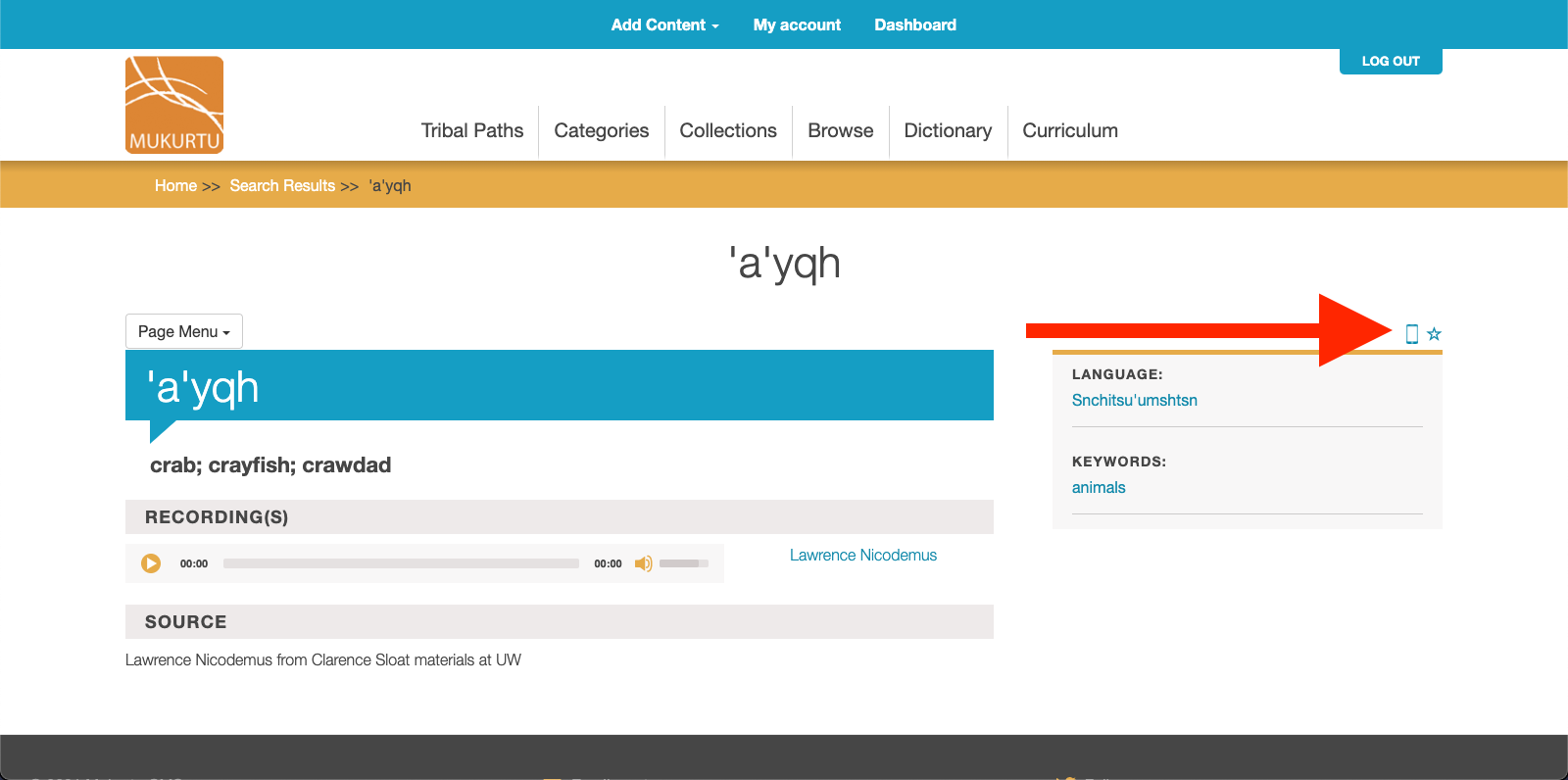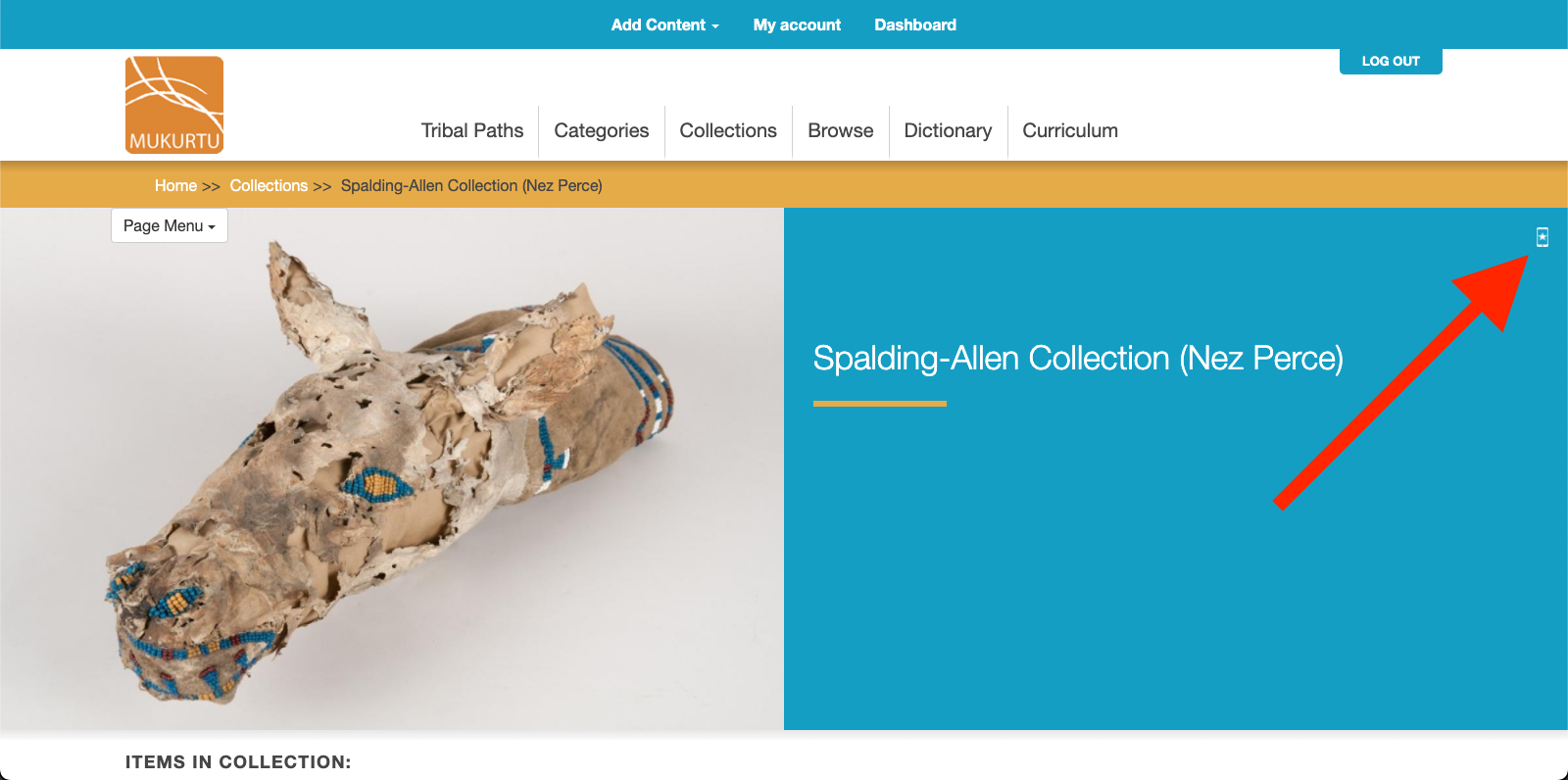How Can We Help?
Selecting content to sync to Mukurtu Mobile
To view content offline in the Mukurtu Mobile app, it first needs to be selected on your Mukurtu site and then synced to your mobile device. Most site content can be selected for sync; most users will focus on digital heritage items and dictionary words.
Syncing connected content
Content within Mukurtu sites is often richly inter-connected. For example, digital heritage items can be in collections, dictionary words and digital heritage items can be related to one another, and digital heritage items may include community records. In most cases, only the piece of content selected will be synced, but in some cases when one piece of content is selected other site content will be synced as well.
Below are some notes on what is included and omitted when certain content types are selected and synced:
-
- When a digital heritage item is synced, all community records that the user has access to are synced as well. If a community record is synced, the digital heritage item is also synced, but any other community records are not synced.
- When any page from a multi-page document is synced, all pages are synced. Each page is listed as an individual item.
- Related dictionary words and digital heritage items are synced.
-
- When a collection is synced, all digital heritage items within the collection are synced as well. When a digital heritage item in a collection is synced, the other items in the collection are not synced.
- When a word list is synced, all dictionary words within the word list are synced as well. When a dictionary word in a word list is synced, the other words in the word list are not synced.
- When a community or cultural protocol is synced, digital heritage items within those groups are not synced.
- Streaming media (e.g., Youtube or Vimeo videos) is not available offline. Content that contains streaming media is synced, and a notification indicating that this media is not available offline is displayed. Streaming media in synced content is displayed when online.
Selecting content for sync
Content can be selected for sync two ways: while browsing the site in a web browser (eg: on a desktop or laptop), or while browsing the site from the “Browse Site” tab in the Mukurtu Mobile app (while online). The “Browse Site” tab in the app behaves the same as if you were using a web browser, just resized to fit your mobile device.
Any time you see the mobile sync icon, you can tap it to select that content for sync. When content is selected for sync, the icon will refresh with a start included to show that the content has been selected. This works the same for every content type that can be selected for sync.
After you have selected content to sync, you need to manually sync your Mukurtu Mobile app to save the content to your mobile device.
See “Refreshing synced content in Mukurtu Mobile” for more information.
A range of screenshots are provided below to indicate where the mobile sync icon appears on different content types, in both the browser and in-app views.