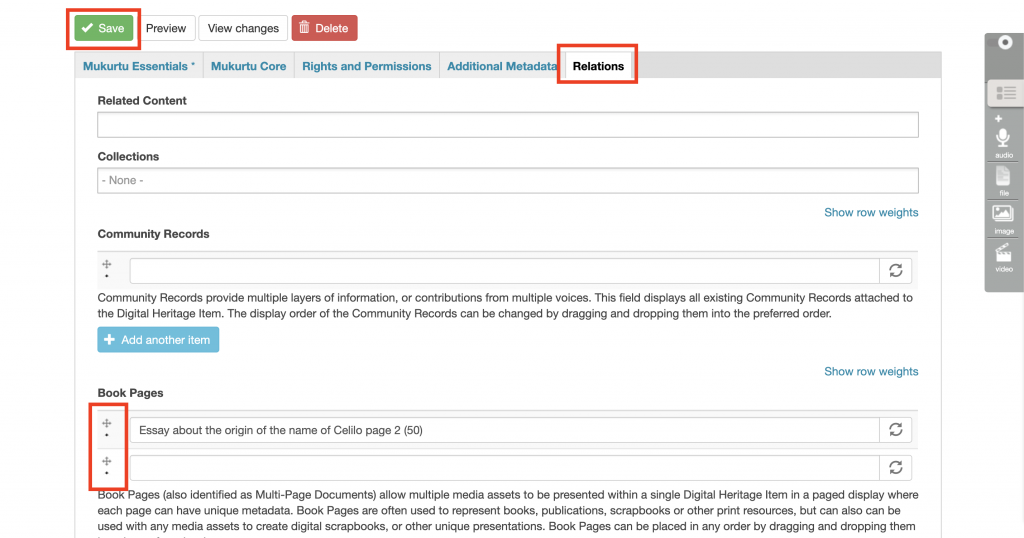How Can We Help?
How to add book pages
Book Pages, or Multi-Page Documents (MPDs), are additions to digital heritage items that allow multiple pages to be added to an item.
- The pages can be navigated and browsed through within the same digital heritage item page.
- Each page can have completely unique metadata, which allows for granular page-level description. One exception is that all pages will use the same communities and protocols.
- One important note is that in order for all pages to be indexed by search, at this time, ALL PAGES will show up individually on the digital heritage browse page. While there are ways to work with this, some users find the display of multiple pages to add unwanted visual bulk to the browse pages.
- If this is the case for your site, and you do not need unique page-level metadata, consider adding each page as a separate media asset within a single digital heritage item instead.

Adding a book page
To add a book page, ensure that the first page has been created as a digital heritage item. From the digital heritage item page click Item Menu and then Add a Book Page.

Some of the fields that are required when creating a digital heritage item are required here: Title and Category. All book page share the same Community, Cultural Protocol, and Sharing Setting as the initial digital heritage item.
When the book page is complete, click Save.
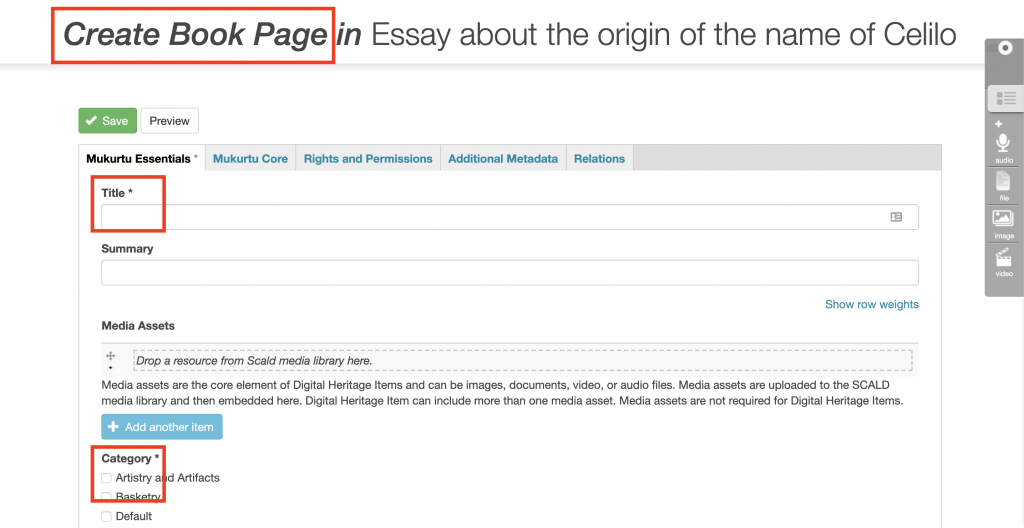
Editing a book page
Navigate to the specific page in the book that you want to edit, click the Item Menu and then Edit.
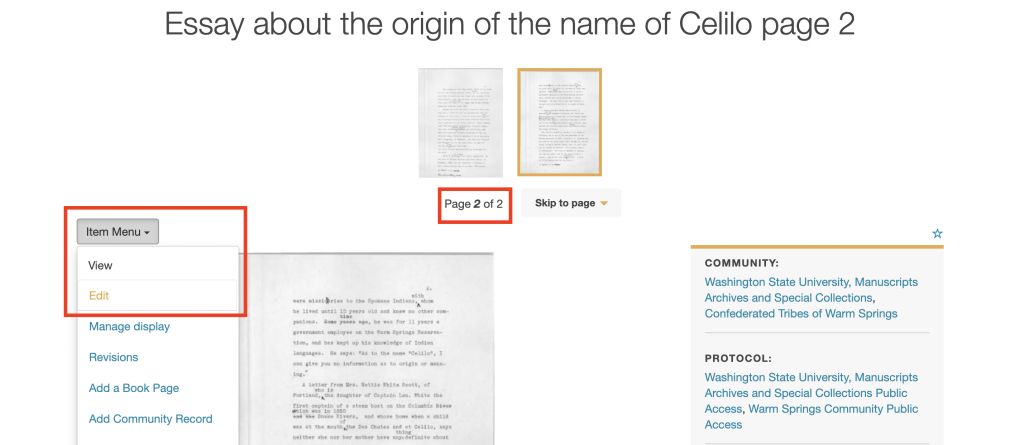
Make the necessary edits and save when done.
Reordering book pages
To reorder book pages, from the first page in the book, click the Item Menu and then Edit.
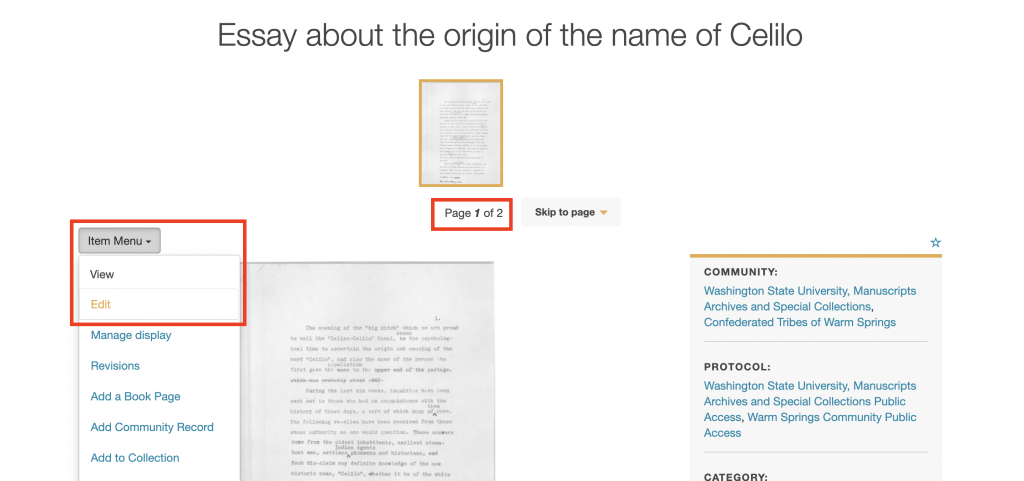
Navigate to the Relations tab.
In the Book Pages section, use the cross symbol beside each page to drag them into the desired order. Click Save when done.