How Can We Help?
Viewing synced content in Mukurtu Mobile
Once content has been selected and synced to your mobile device, it can be viewed in the Mukurtu Mobile app when you are either online, or offline.
Browsing and viewing synced content
To view your synced content, tap the “View Content” tab at the bottom left of the screen.
Synced content is arranged by type (eg: digital heritage, dictionary words, collections).
This resource shows how to navigate synced digital heritage items, but the experience is effectively the same for all other content types.

To view synced digital heritage items, tap on “Digital Heritage”.
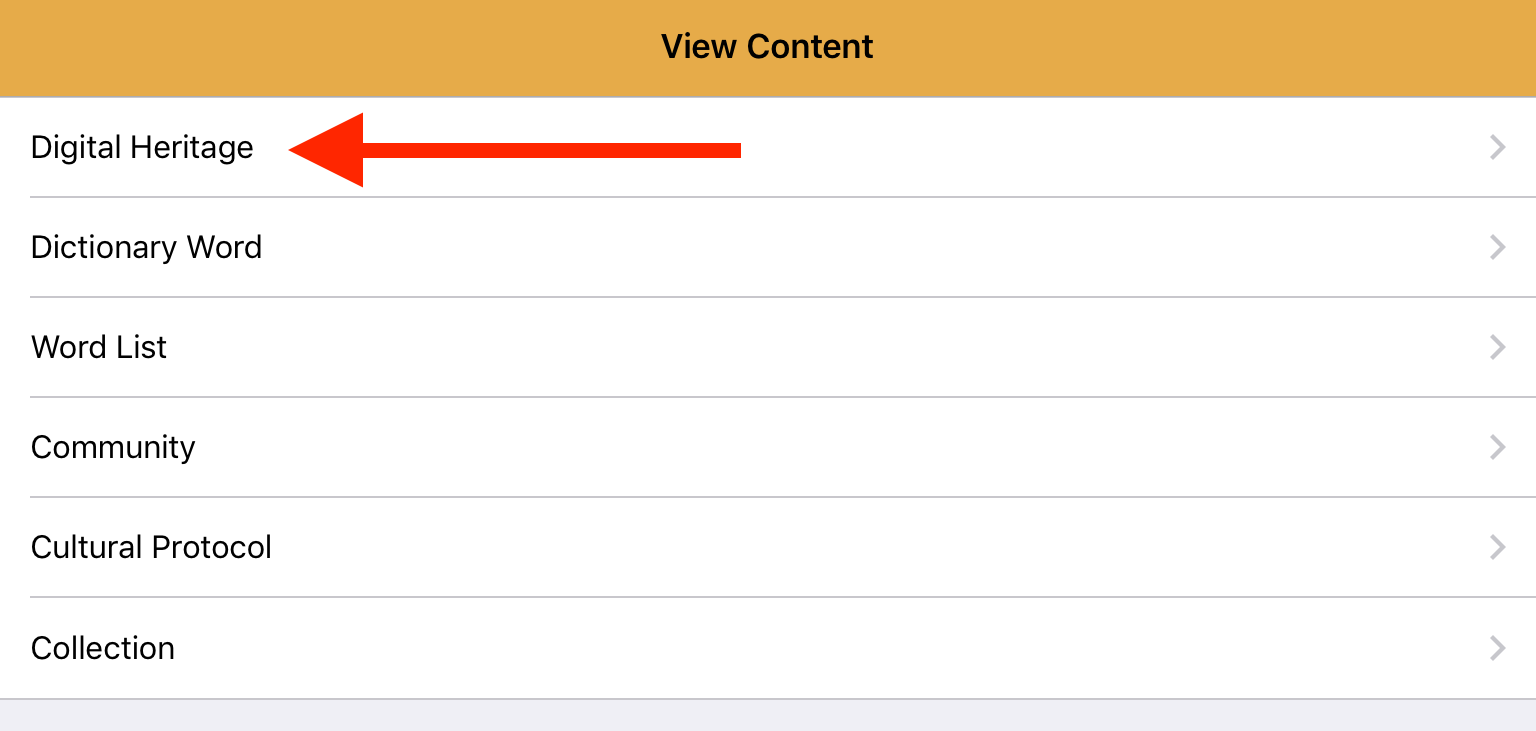
All digital heritage items that have been selected and synced are listed here. You can scroll through the list, enter terms to search for digital heritage items, or refine the results by category and keyword.
Enter search terms (optional).
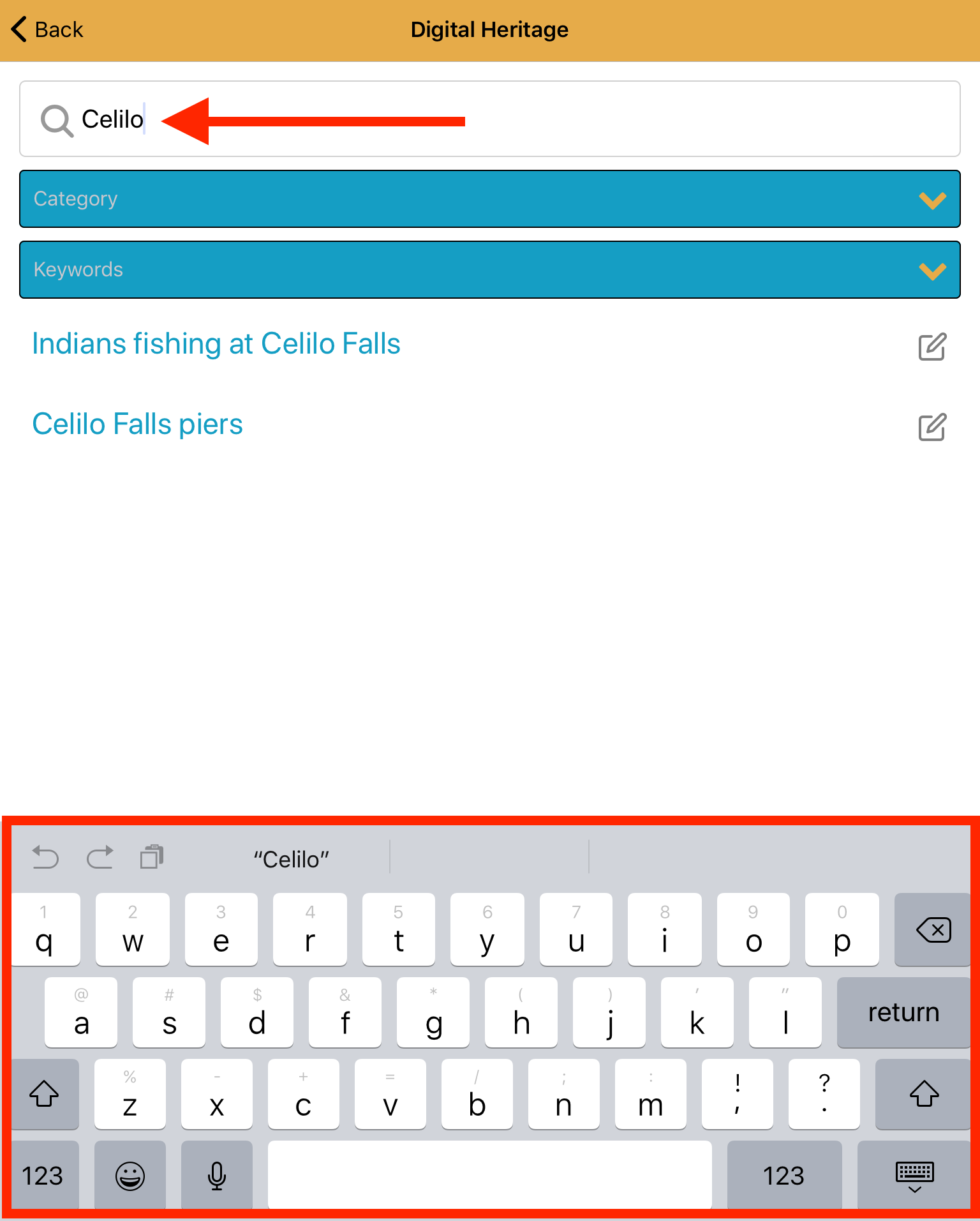
Scroll and select a category (optional).
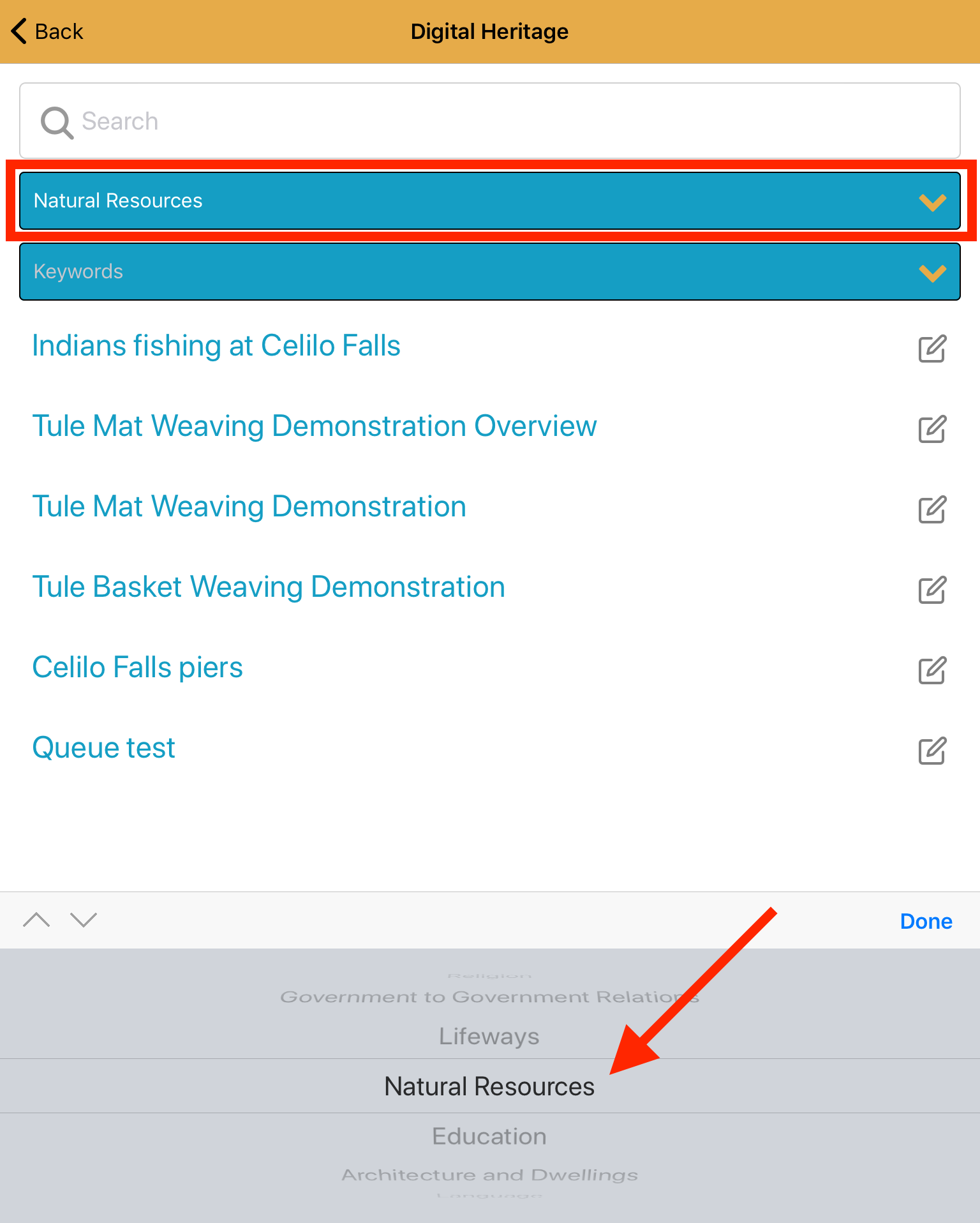
Scroll and select a keyword (optional).
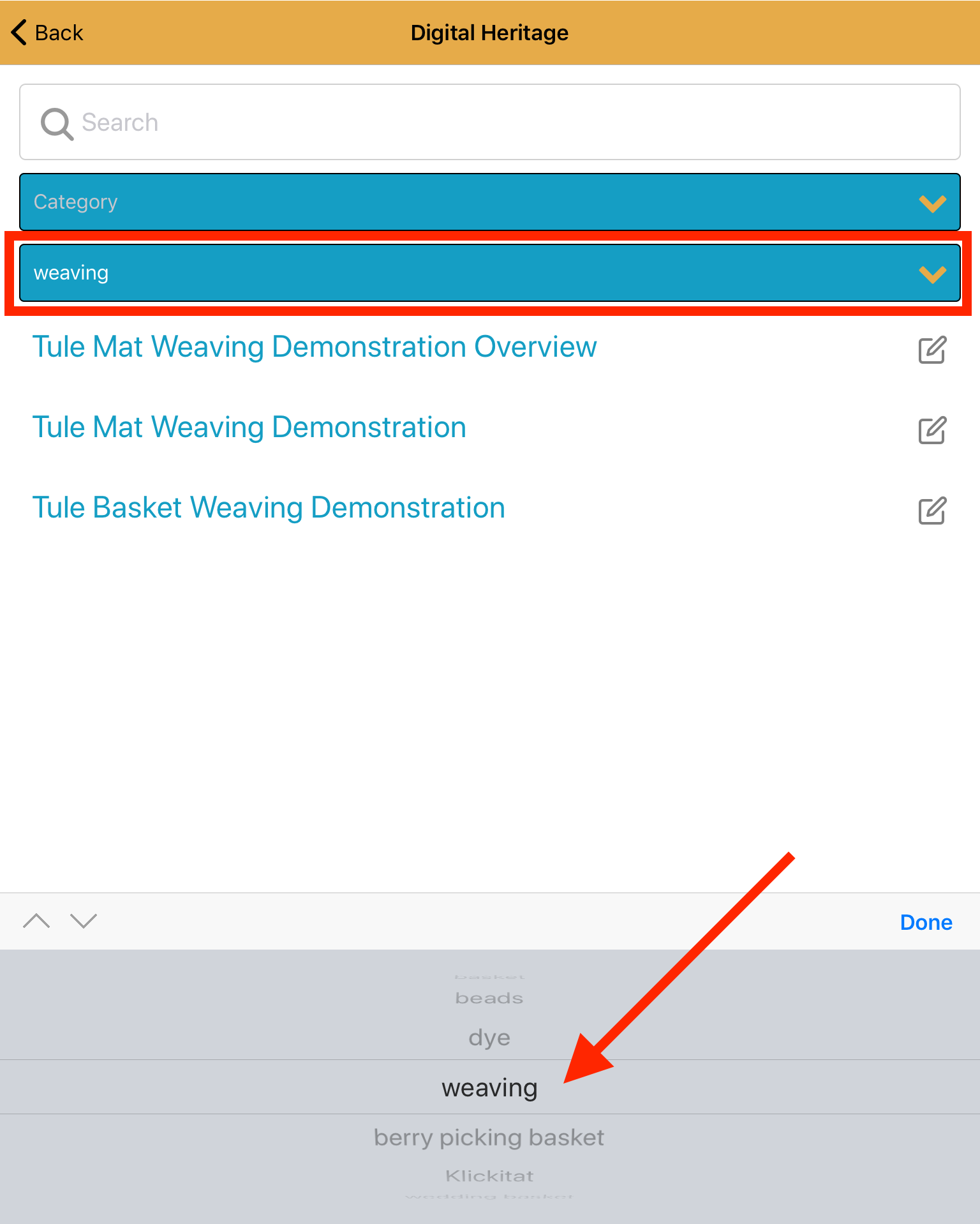
To view a digital heritage item, tap on the title of the item.
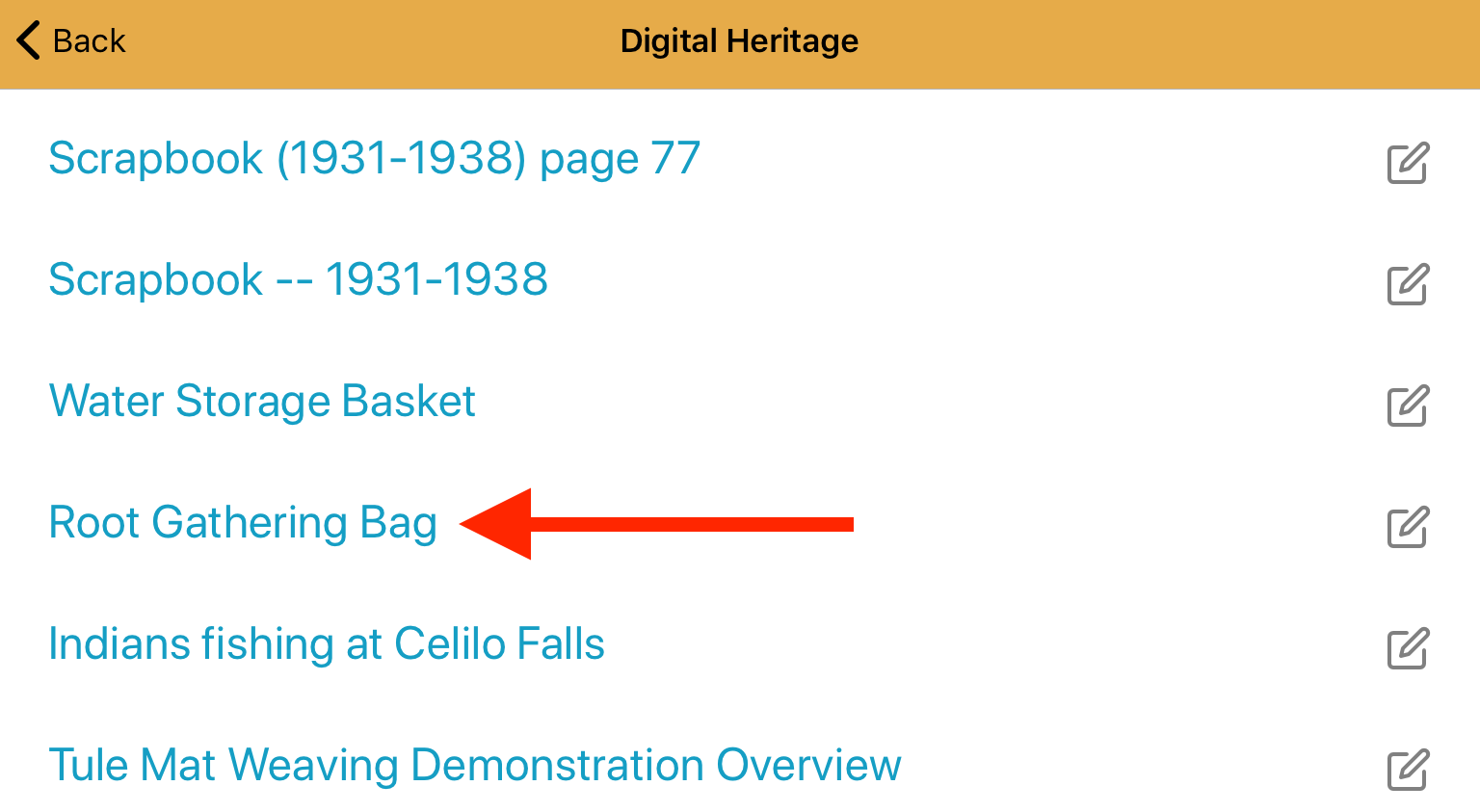
When viewing a digital heritage item, you see the same information that you would when viewing the item in a web browser.


If you are viewing synced content while online and want to view the content in the browser view, tap on the internet icon in the top right of the screen.

You will be directed to the content’s page on the “Browse Site” tab.
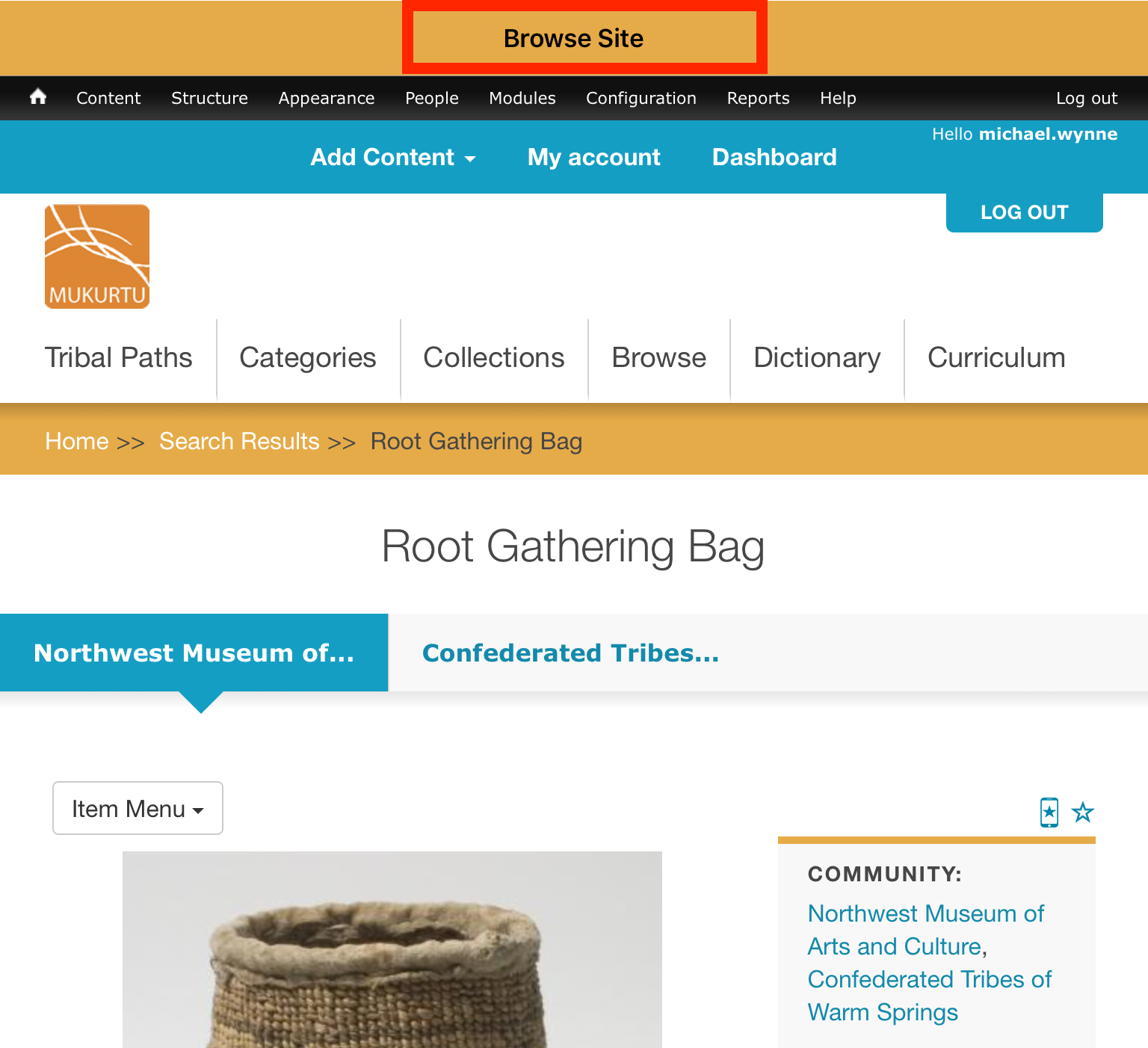
To return to the list of digital heritage items, tap the “< Back” button at the top left of the screen.
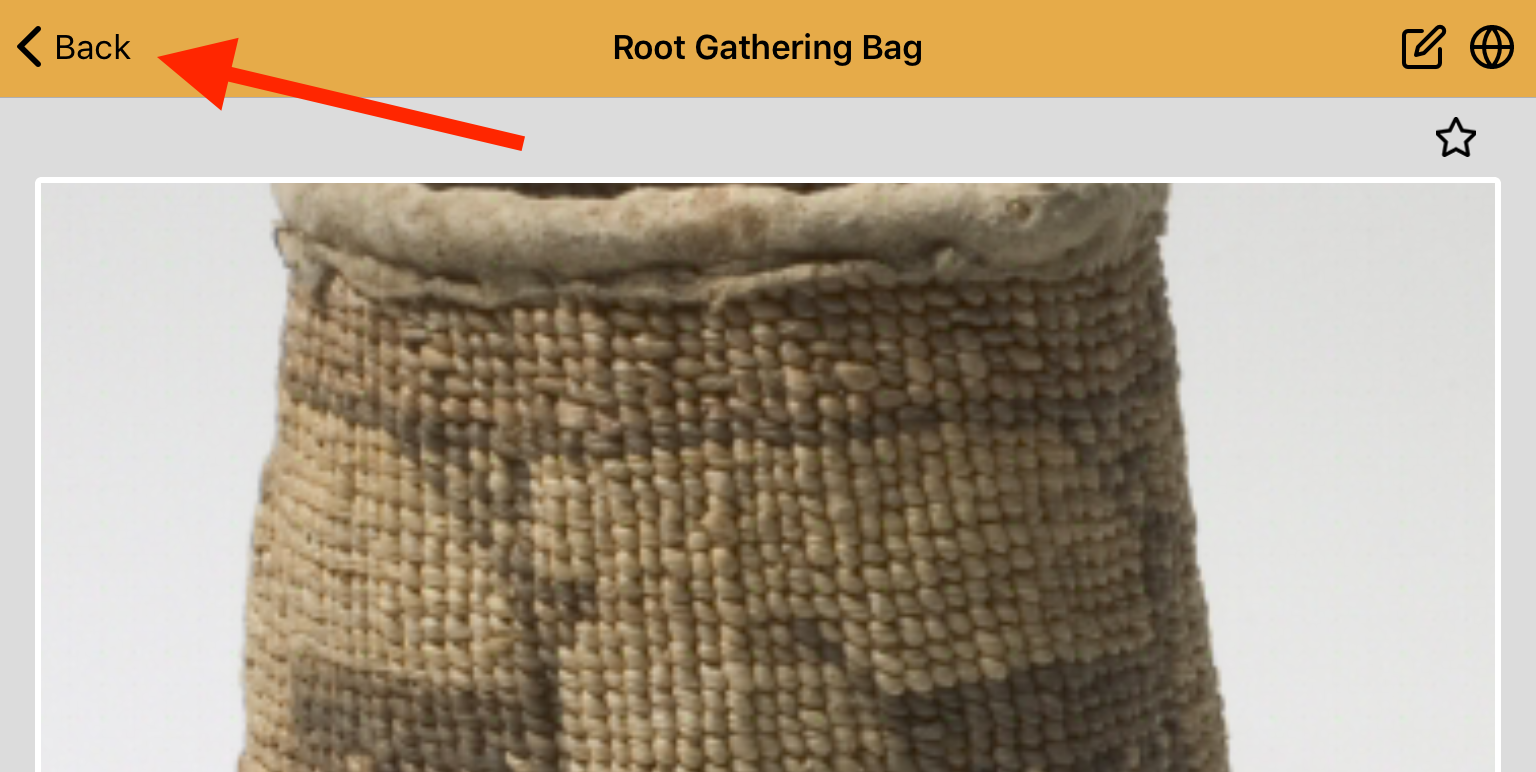
Notes on synced content
While most of the content display is consistent with the web experience, some features do work differently in the mobile app. Notes are provided below, followed by screenshots.
For more detail on what related and connected content is synced, see “Selecting content to sync to Mukurtu Mobile”.
-
- Media assets
- Depending on the size of your device, images may be cropped to fit your device display. To view the full version of an image, tap the image and it will pop out into a separate viewer.
- Audio and video files that were uploaded directly to your site (not through a streaming service) will be available when viewing content both online and offline.
- Audio and video files that are streamed (e.g., Youtube, Vimeo, Soundcloud) will only be available when viewing content online.
- Other filetypes, such as PDFs, require you to open the file with your device’s default file viewer – they do not display in app.
- Community records are displayed in the community records field in digital heritage items, not as individual items in the in the digital heritage item list. You can tap to toggle between the records, and the currently displayed record is indicated.
- Each page of a multi-page document is displayed in the digital heritage item list as an individual digital heritage item.
- If a term in a metadata field is linked (indexed taxonomy fields like category, keyword, creator, etc.), tapping on that field will bring you to a list of all synced content using that term. Other content on the site may use that term, but only synced content will be listed.
- Media assets
Image cropped in digital heritage view.

Image full-size in pop out.

Directly uploaded audio file is available offline.
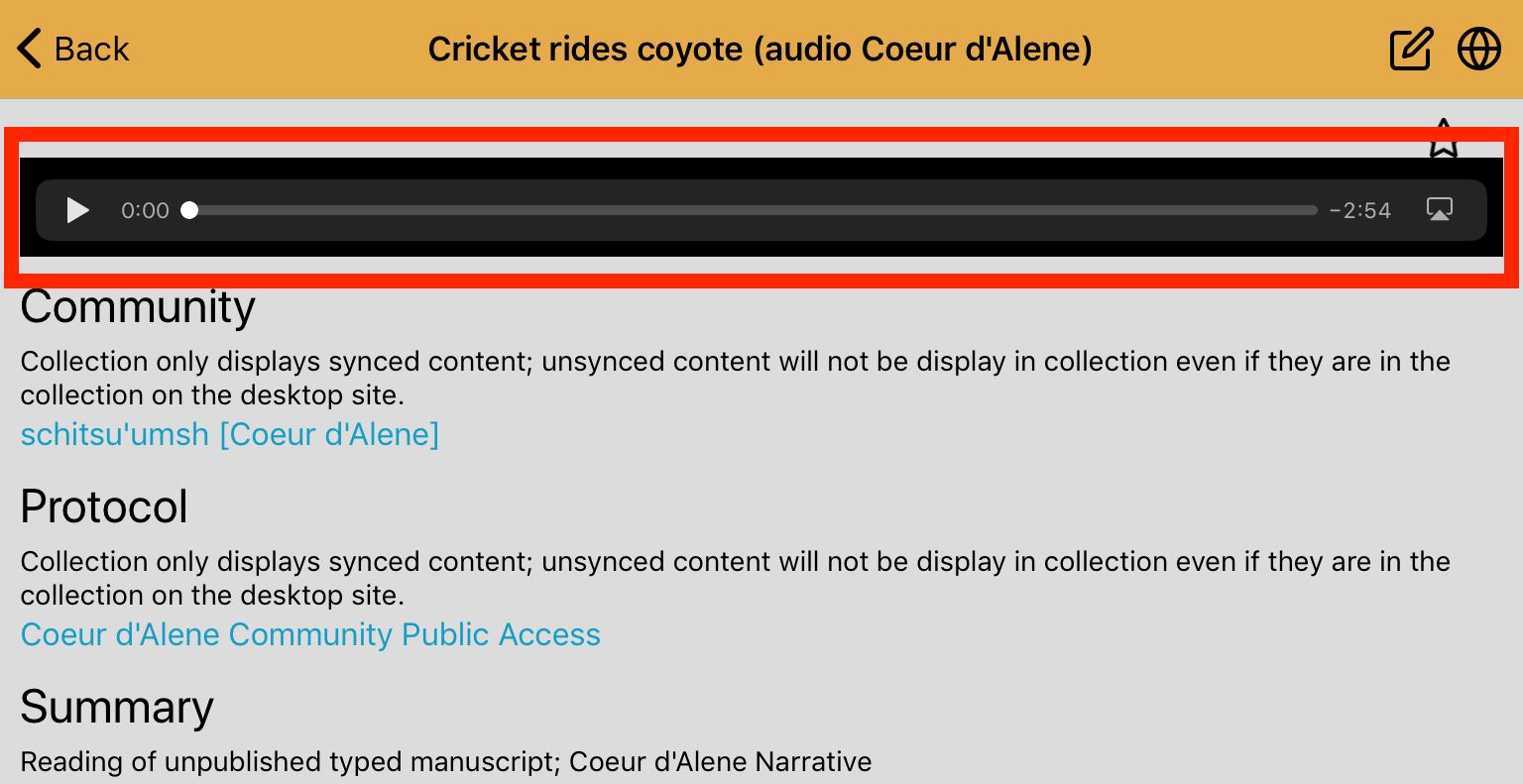
Streamed video is available online.
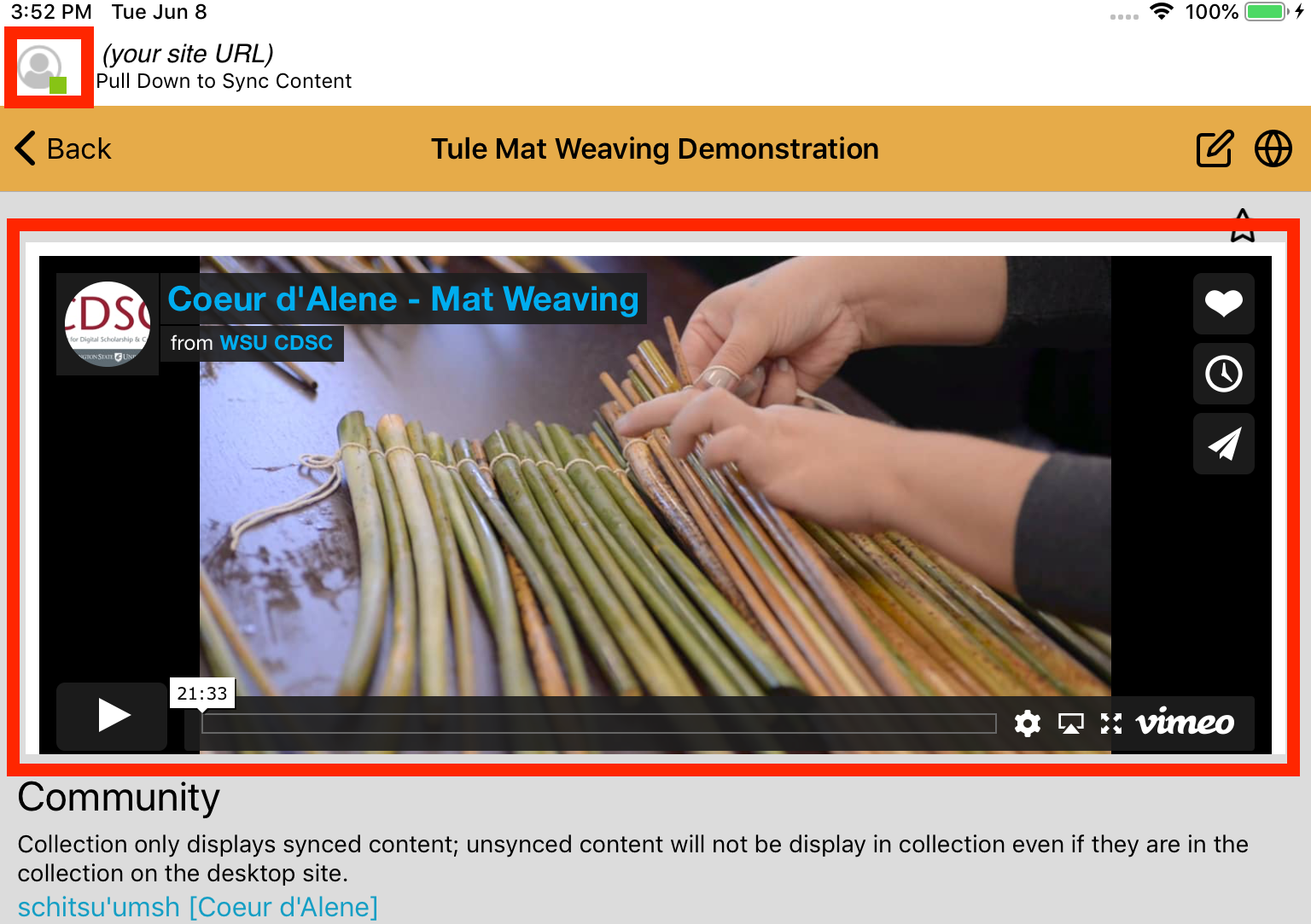
Streamed video is not available offline.
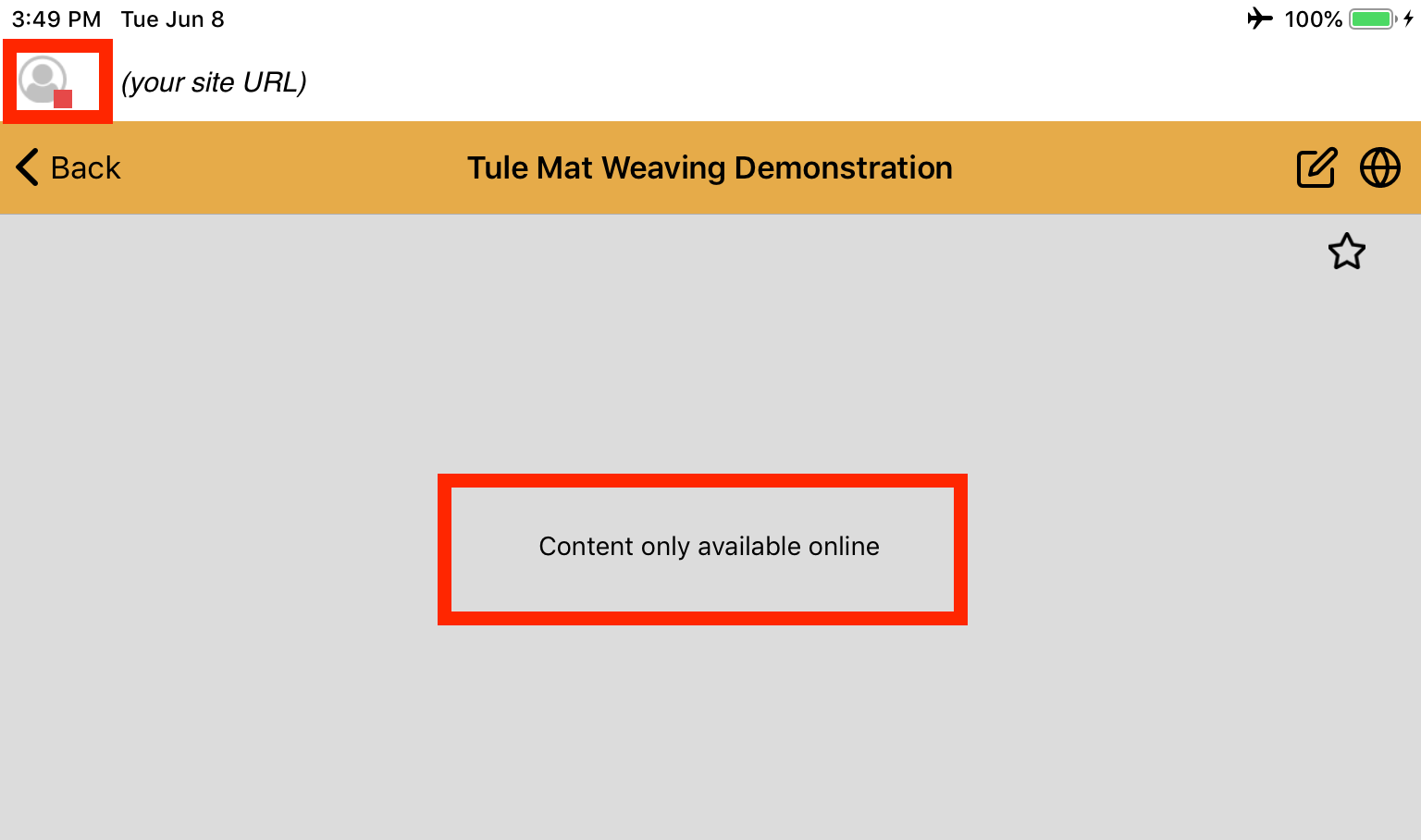
PDF does not display in app.
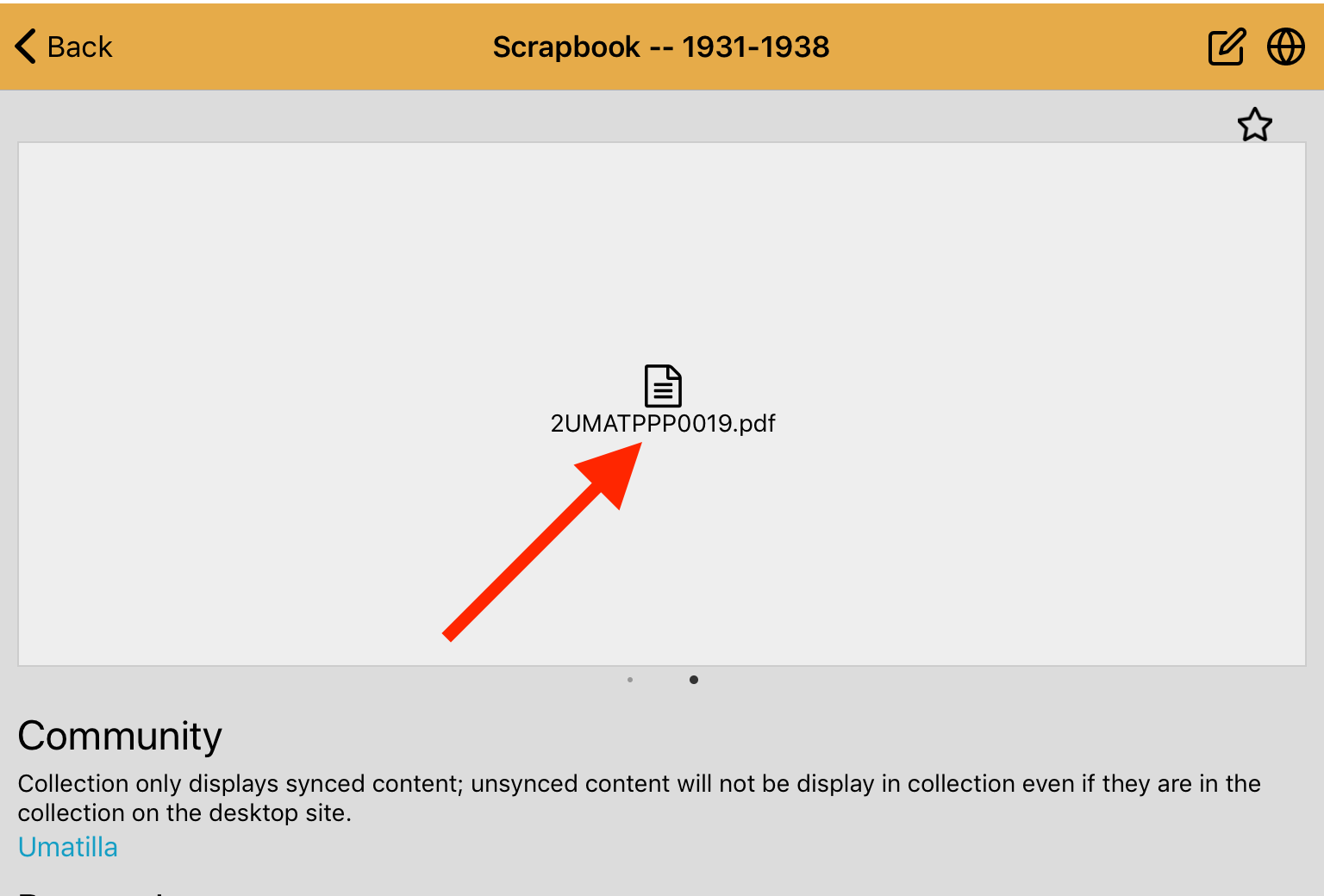
PDFs need to be opened in a different app on the device.

PDFs need to be opened in a different app on the device.

Community records are synced, displayed, and the currently viewed record is indicated.

Multi-page documents are synced, and each is displayed as an individual item.
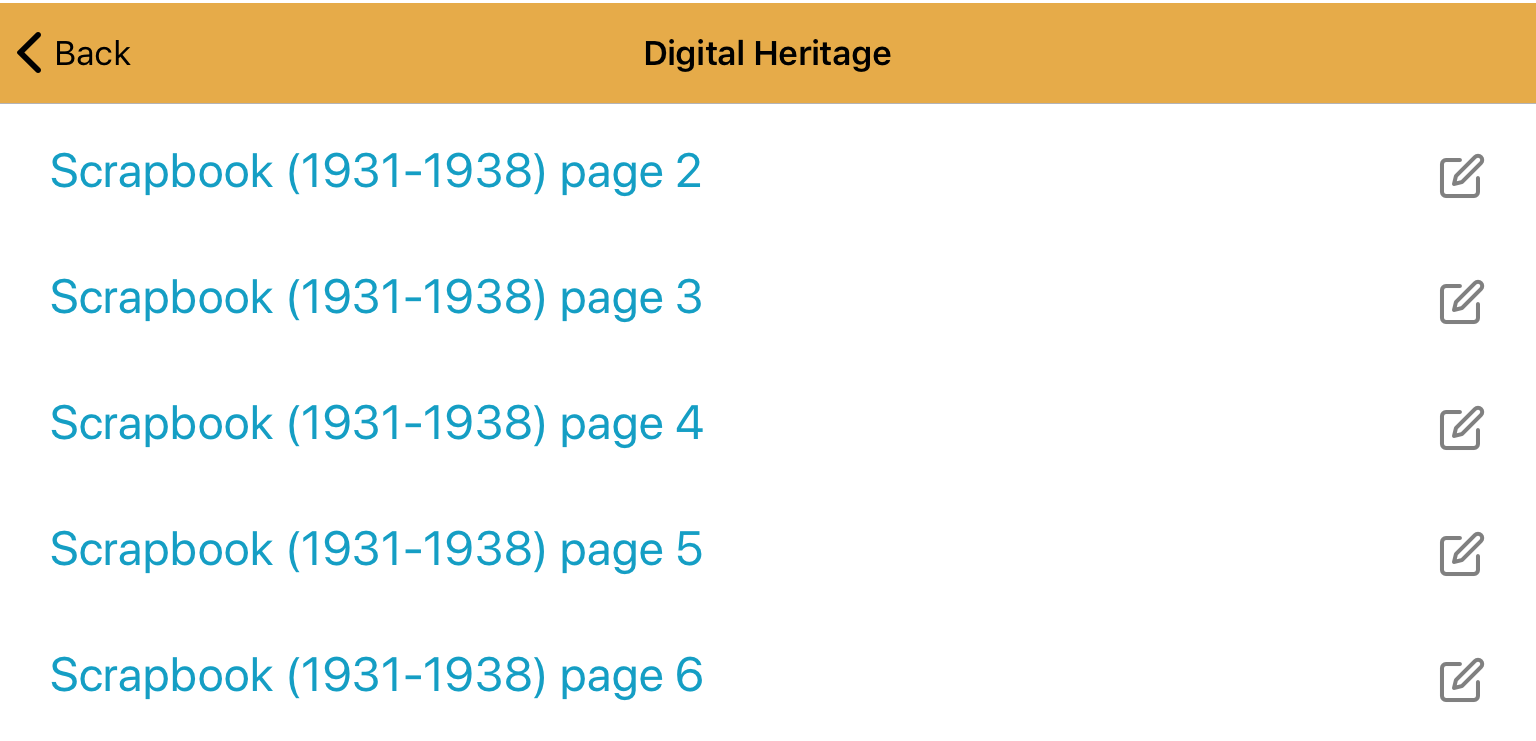
The category field is one of many fields that are linked, allowing users to browse across content.
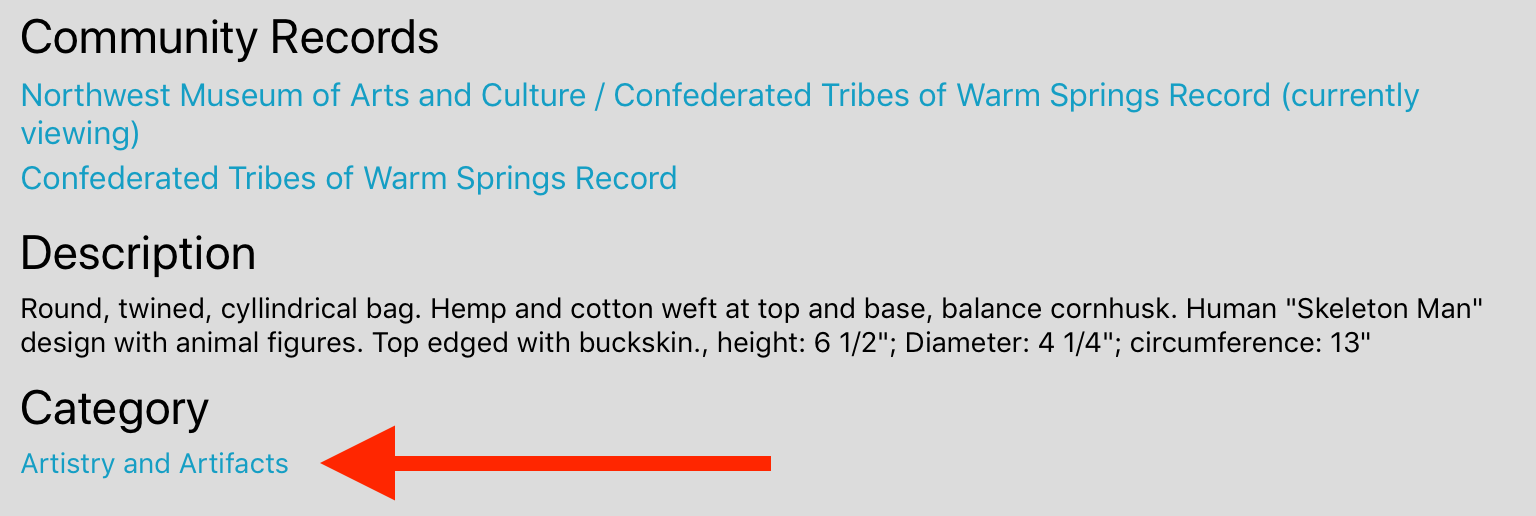
The category page after clicking the category name on a digital heritage item.
