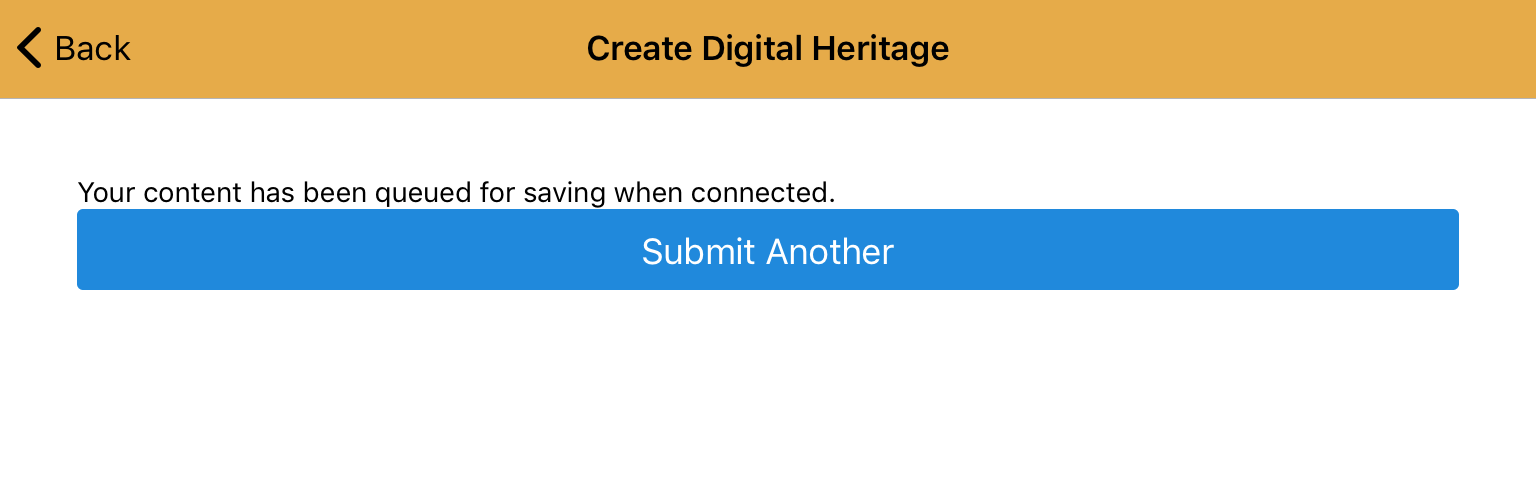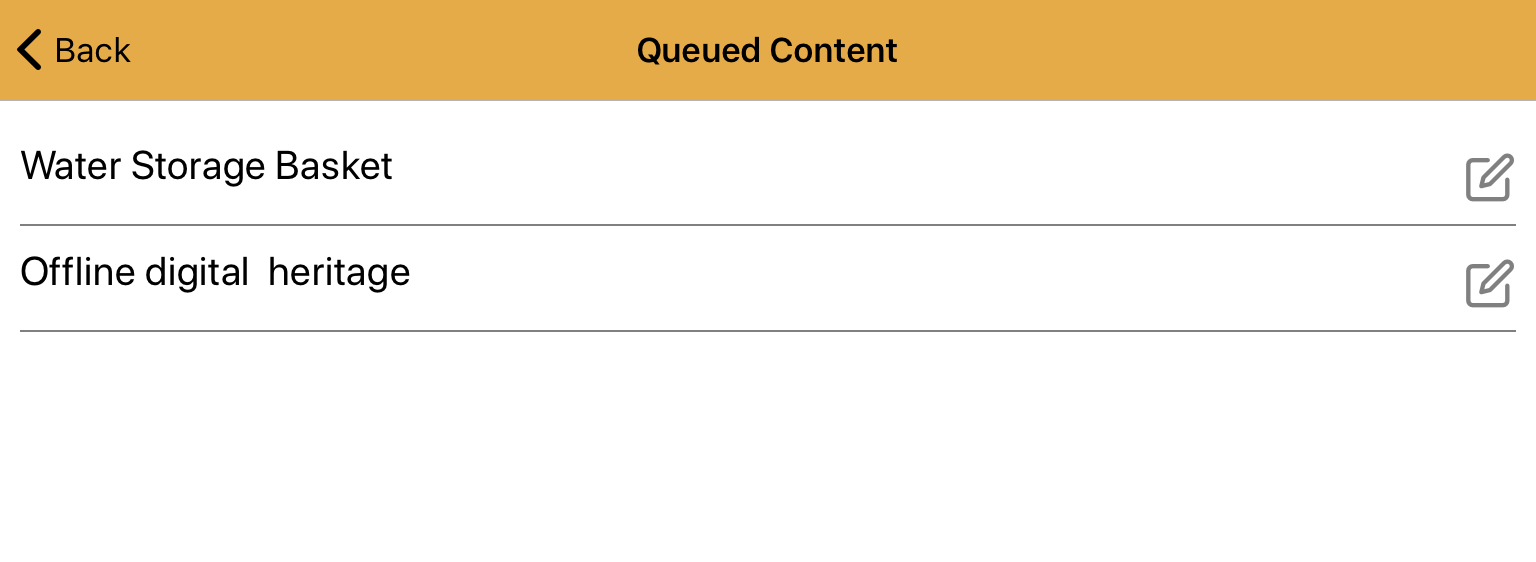How Can We Help?
Creating a digital heritage item in Mukurtu Mobile
Users can create digital heritage items for their Mukurtu site directly from the Mukurtu Mobile app. This can be done while either online (published immediately) or offline (queued for upload later).
In order to create a digital heritage item in the Mukurtu Mobile app, a site administrator needs to first enable Mukurtu Mobile and ensure that digital heritage items are “creatable”. Each user will need permission to create digital heritage items as either a contributor or protocol steward in the appropriate cultural protocol(s). A user’s roles and permissions on their Mukurtu site are synced to the Mukurtu Mobile app, so if they already have appropriate permission on their Mukurtu site, no further action is needed to create digital heritage items in the Mukurtu Mobile app.
See “User roles and responsibilities” and “Managing user roles” for more information.
Getting started
The process to create a digital heritage item is exactly the same whether you are online or offline.
Tap the “Create content” tab at the bottom of the screen.

To create a digital heritage item, tap “Digital Heritage”.
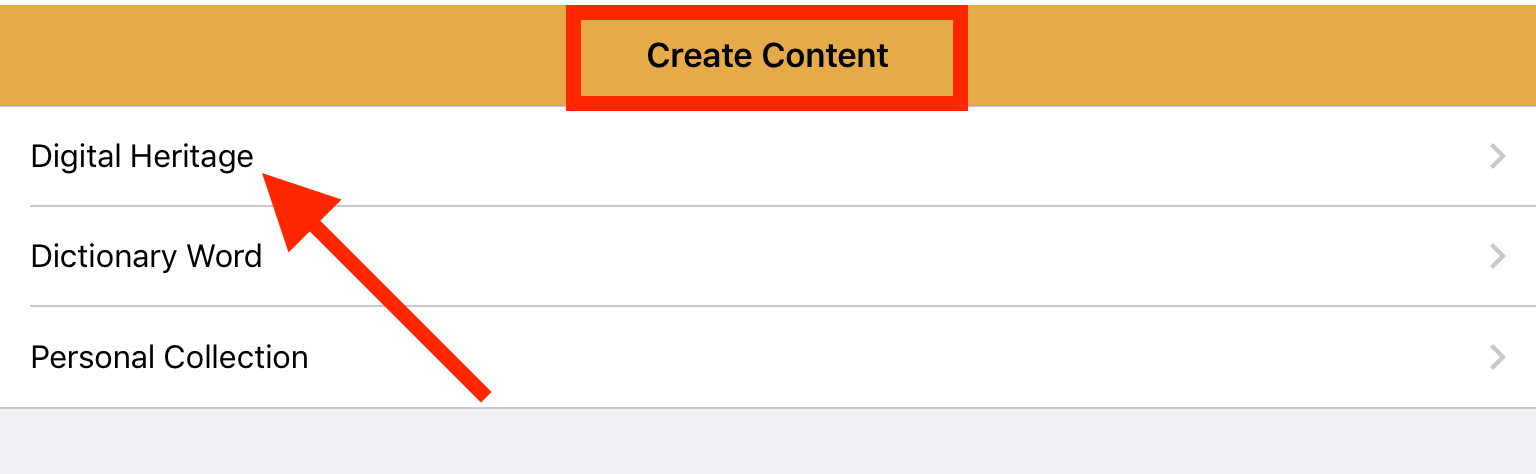
When creating a digital heritage item in Mukurtu Mobile, you have access to all the same metadata fields that are used on your Mukurtu site. Some fields do behave slightly differently, and will be covered in turn below. As on your Mukurtu site, the metadata fields are grouped into five tabs: Mukurtu essentials, Mukurtu core, rights and permissions, additional metadata, and relations. Each field is accompanied by a short description to guide usage.
For more detail on every metadata field, see “Digital heritage metadata fields”.
In this resource, each type of metadata entry will be shown once. For subsequent fields that use the same entry method, please refer to earlier screenshots.
Please note: if at any point you tap the “Back” button at the top left of the screen or navigate to a different tab at the bottom of the screen, you will be taken to the previous “Create content” view and any information you have entered will be lost. You MUST tap “Save” at the bottom of the screen to save any information or media that is entered.
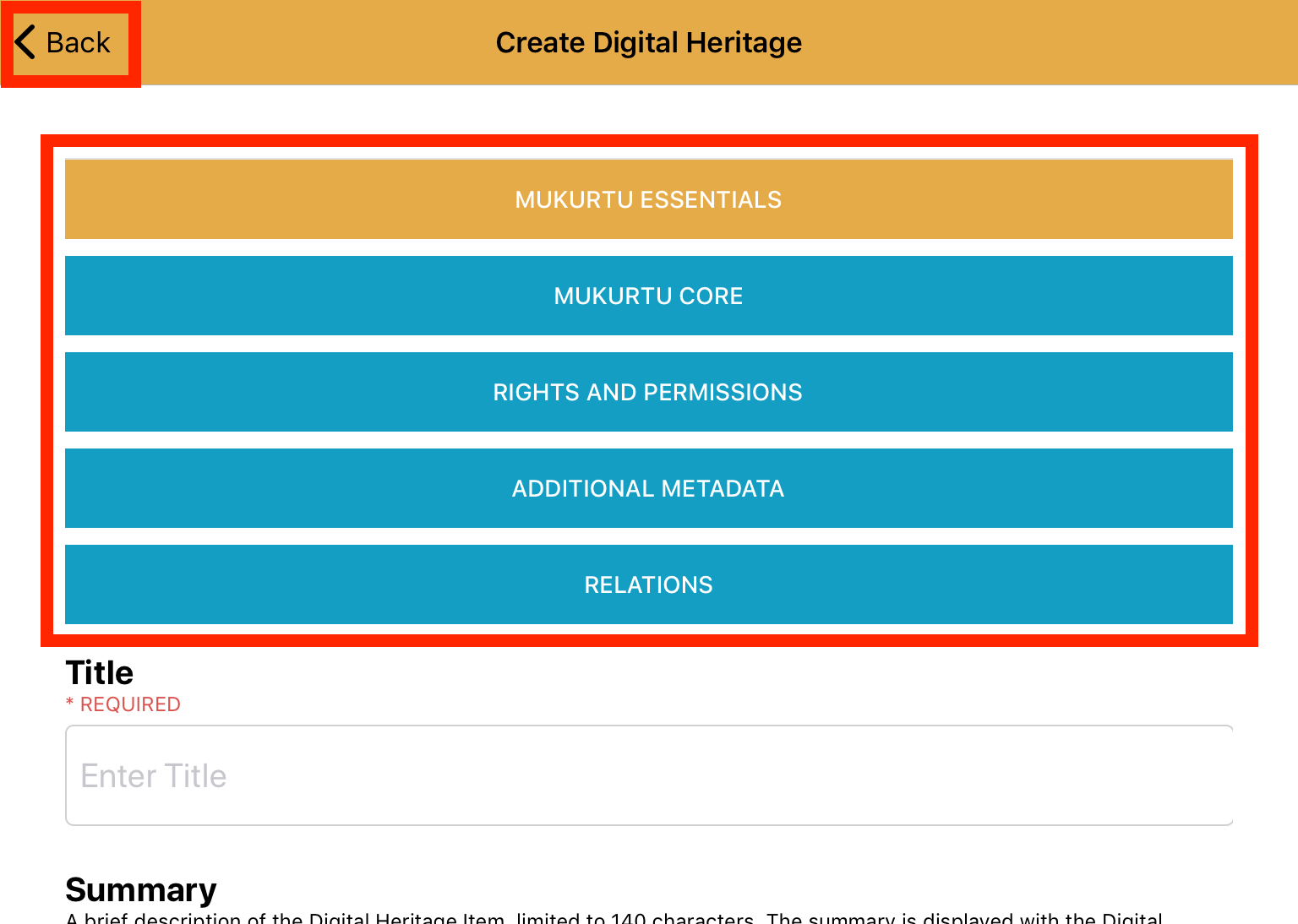
Mukurtu essentials
Mukurtu essentials includes all fields that are required to create a digital heritage item, alongside other commonly used fields.
Title, Communities and Protocols, Item Sharing Settings, and Category are all required fields and a digital heritage item can only be saved if they are properly filled out.
Title (required)
Use the on-screen keyboard to type the title of your digital heritage item.
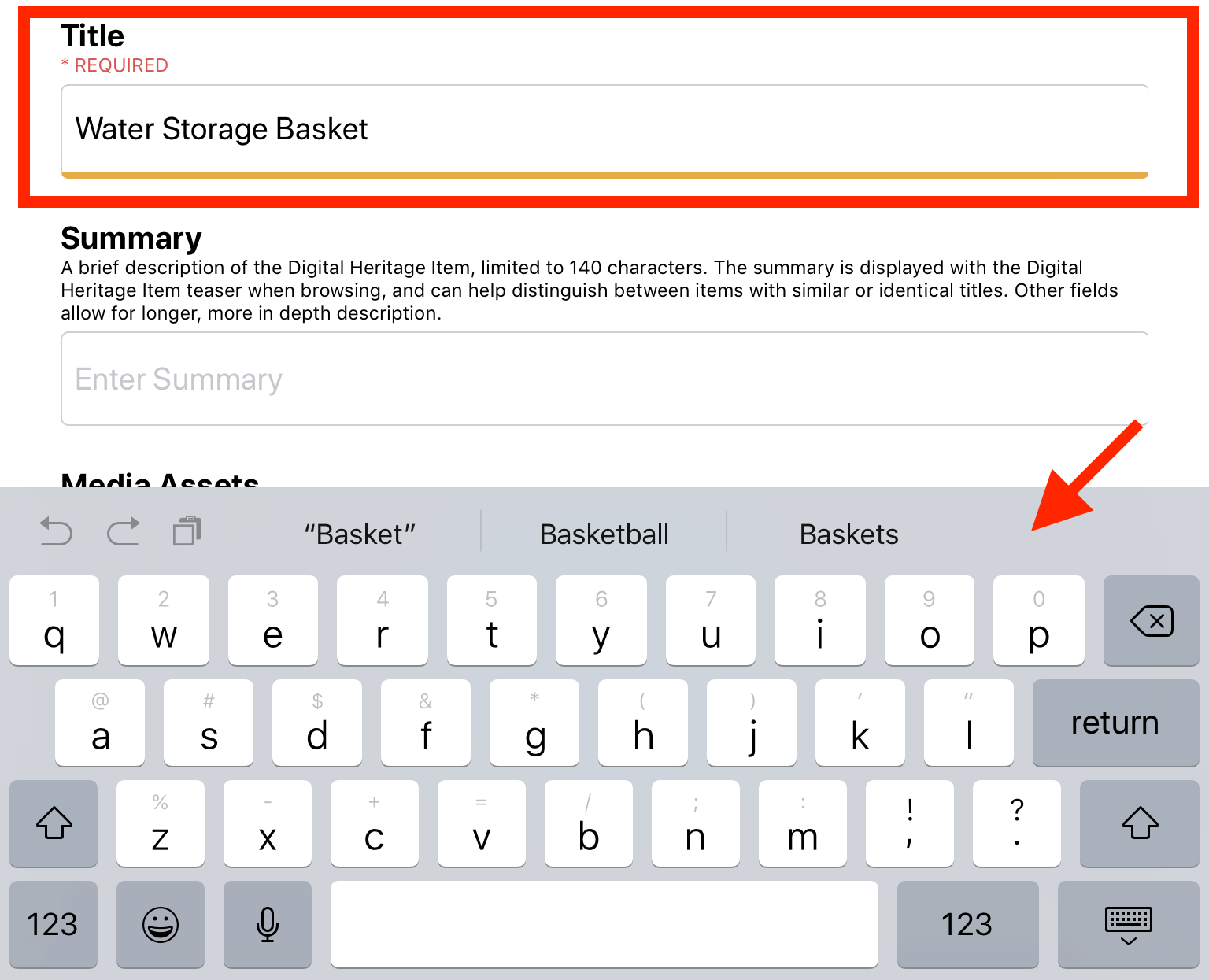
Summary
Summary uses the keyboard text entry method as Title.
Communities and Protocols (required)
Tap the blue “Select” menu.
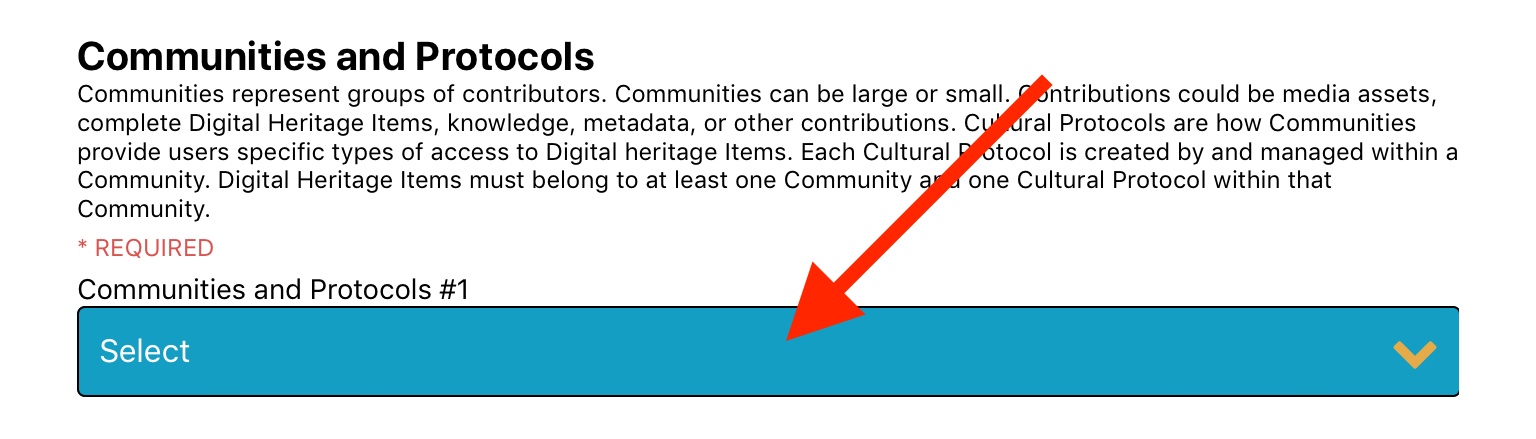
Scroll and select the appropriate community. The blue community box will display the selected community. Tap “Done”.
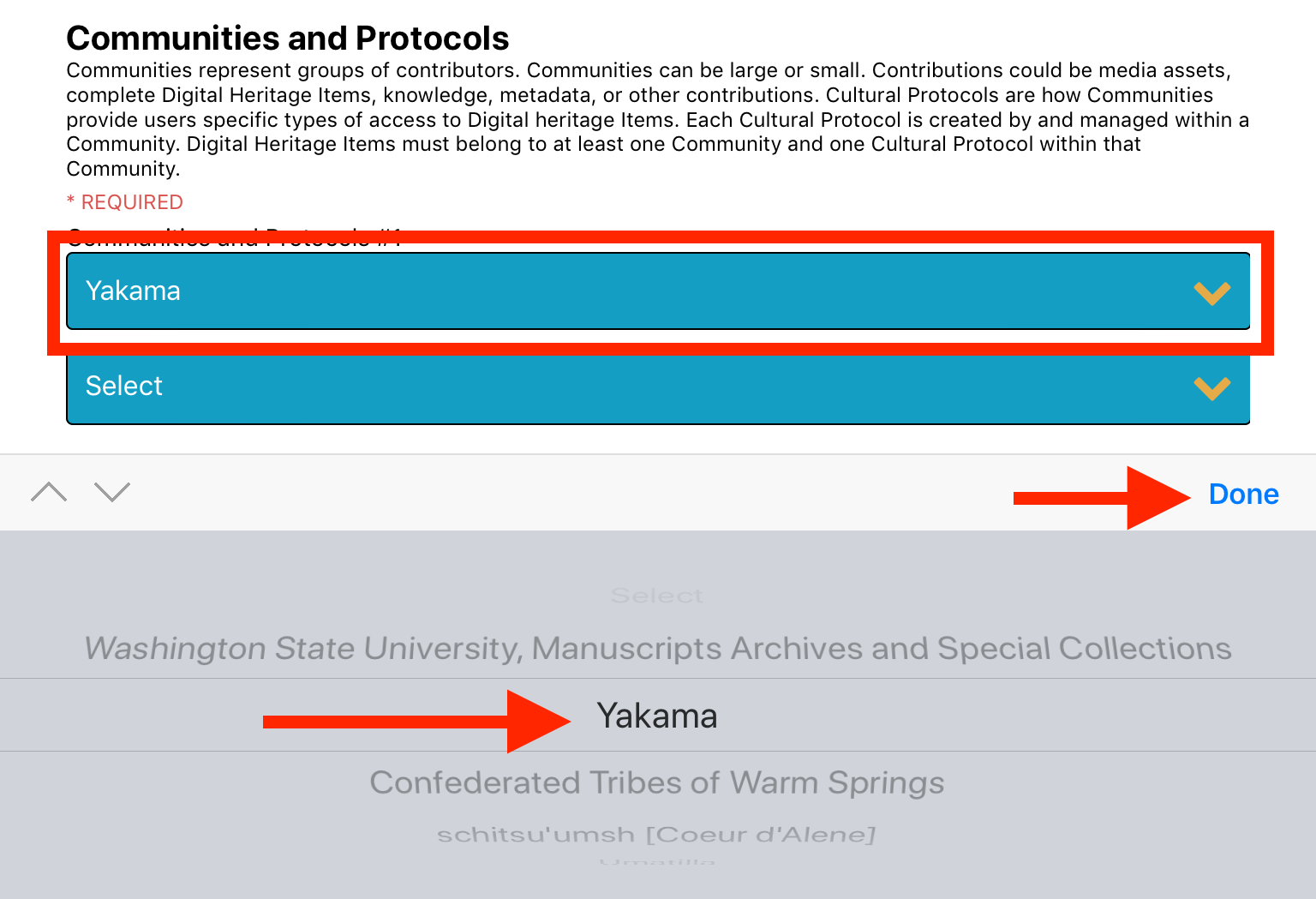
Tap the second blue “Select” menu.

Scroll and select the appropriate cultural protocol from the above community. The blue protocol box will display the selected community. Tap “Done”.
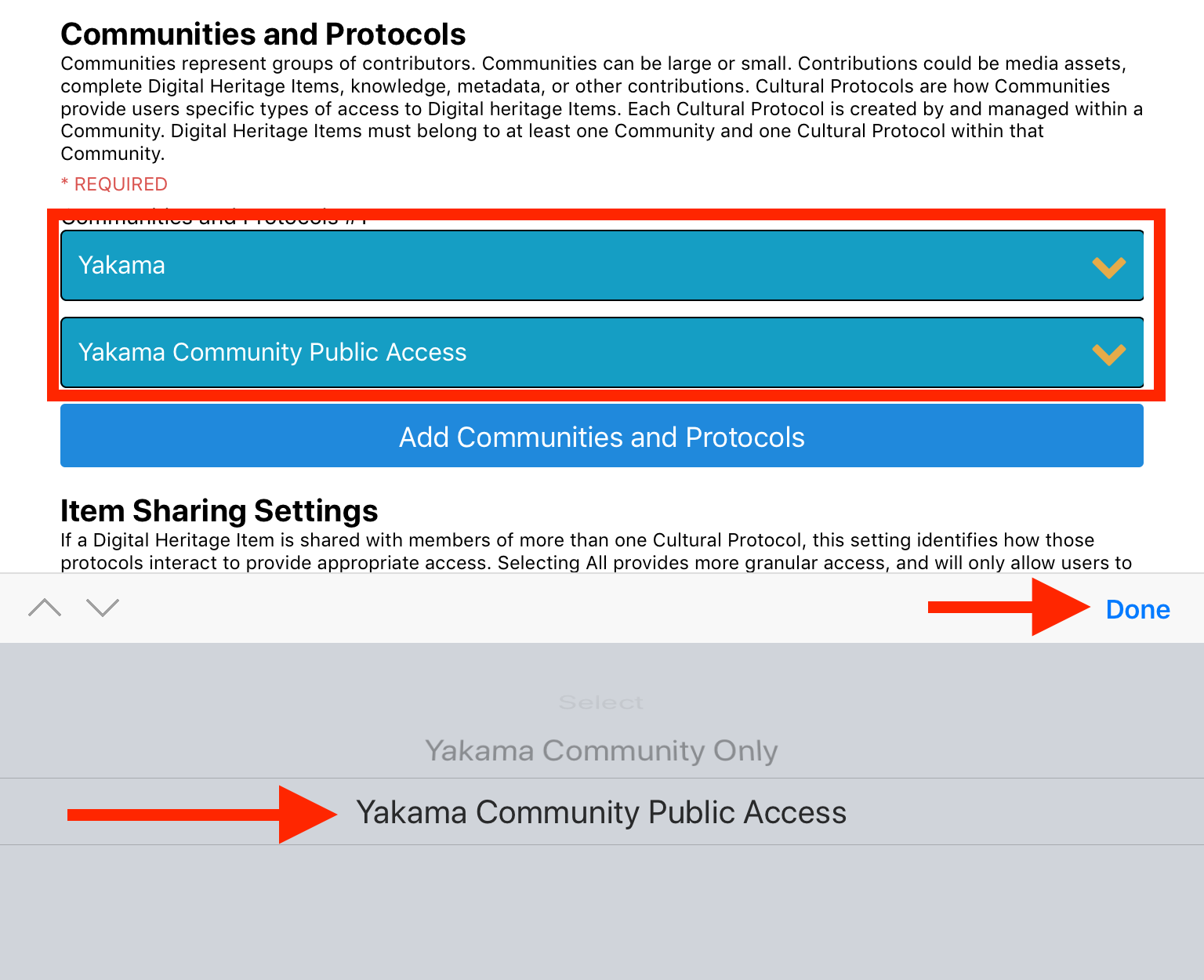
If additional communities and/or protocols are required, tap the “Add Communities and Protocols” button and repeat the above steps as needed.
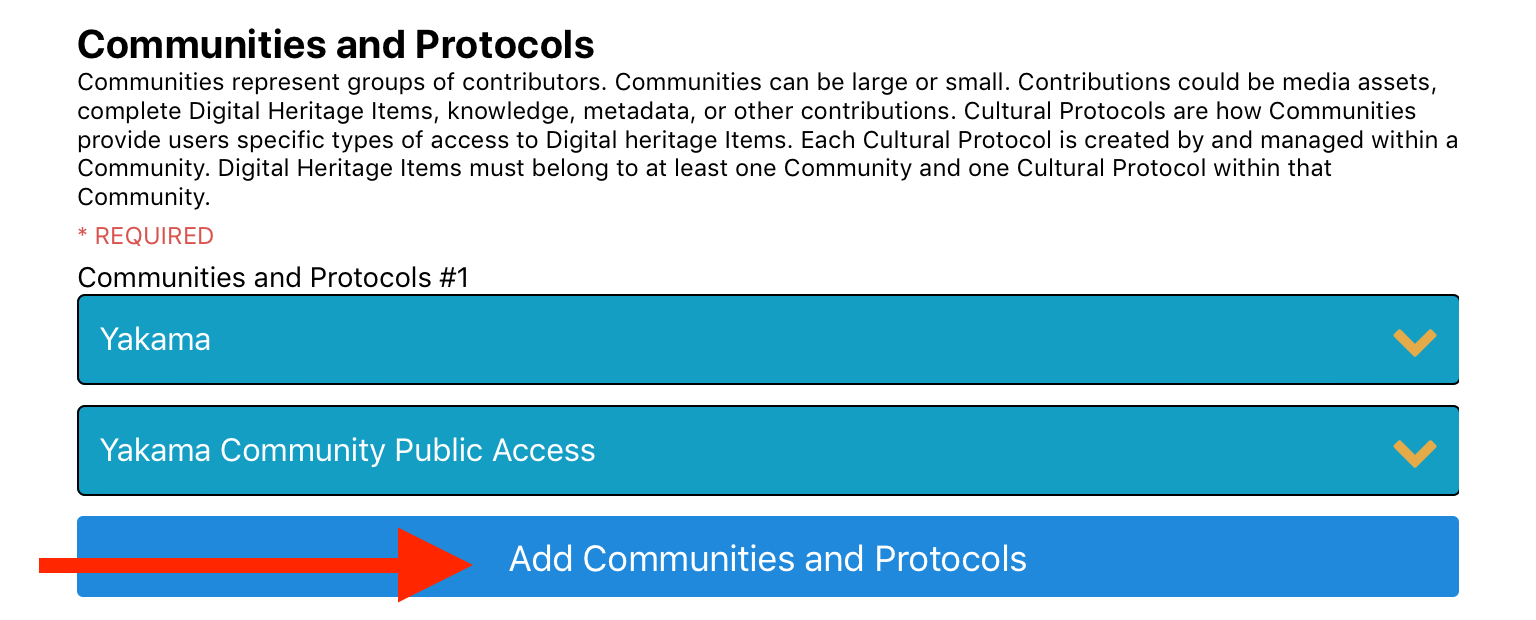
Item Sharing Settings (required)
As in the web interface, the “ALL” item sharing setting is selected by default. If appropriate, you can select the alternate “ANY” item sharing setting.
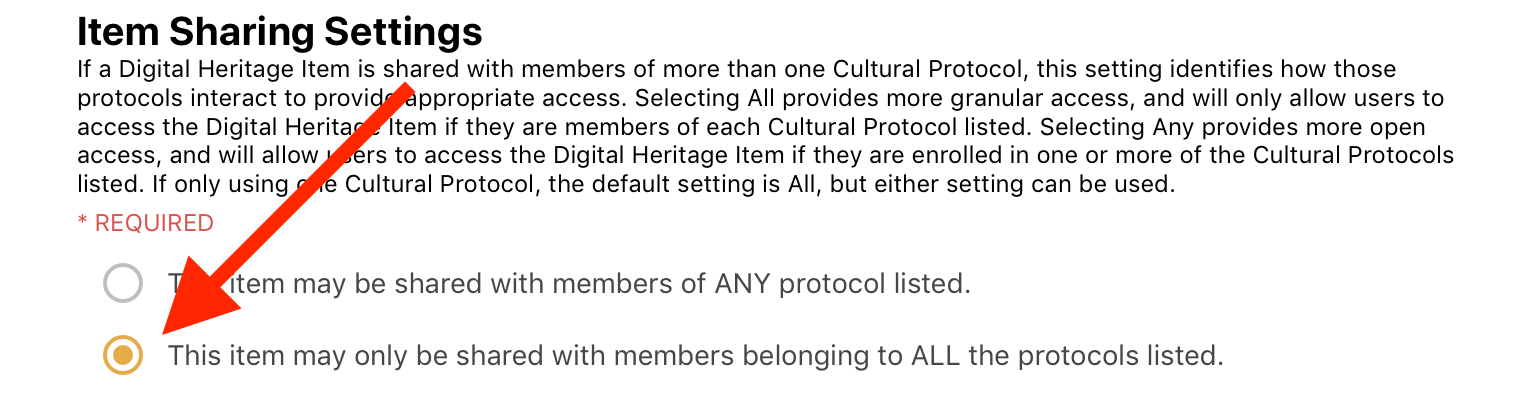
Category (required)
Select one or more categories as needed. At least one category is required. New categories cannot be created through the Mukurtu Mobile app.
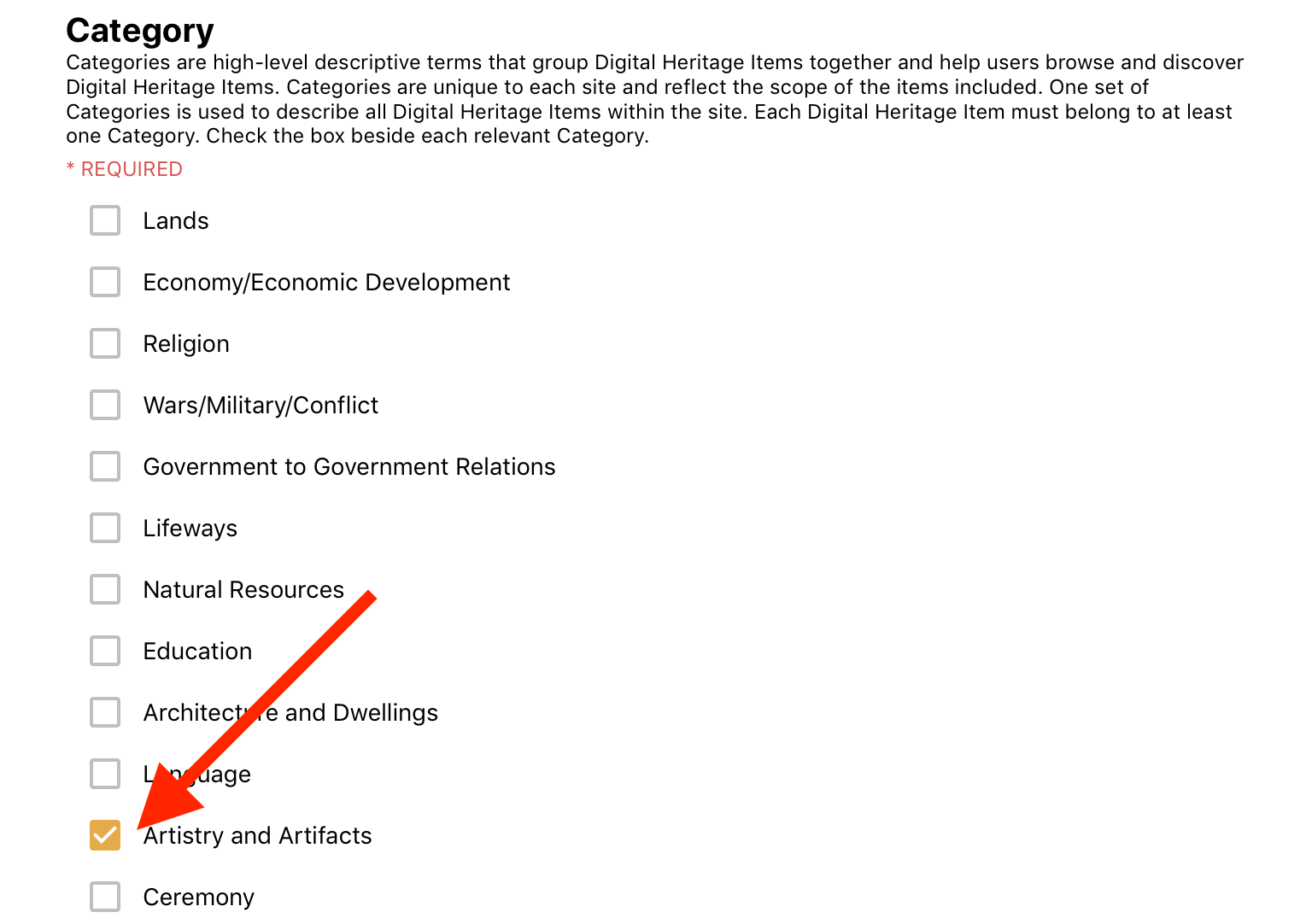
Category (required)
Select one or more categories as needed. At least one category is required. New categories cannot be created through the Mukurtu Mobile app.
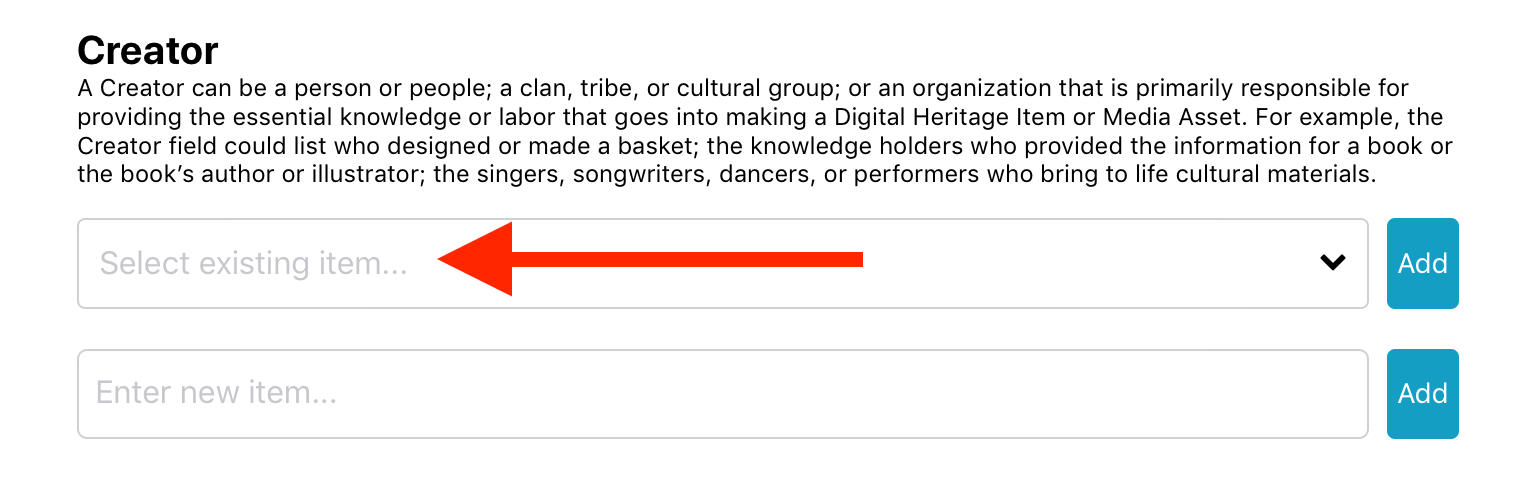
Scroll through the alphabetic list to select the creator. The creator box will display the selected name. Tap “Done”.
To add another existing creator, tap the blue “Add” button and repeat the above steps as needed.
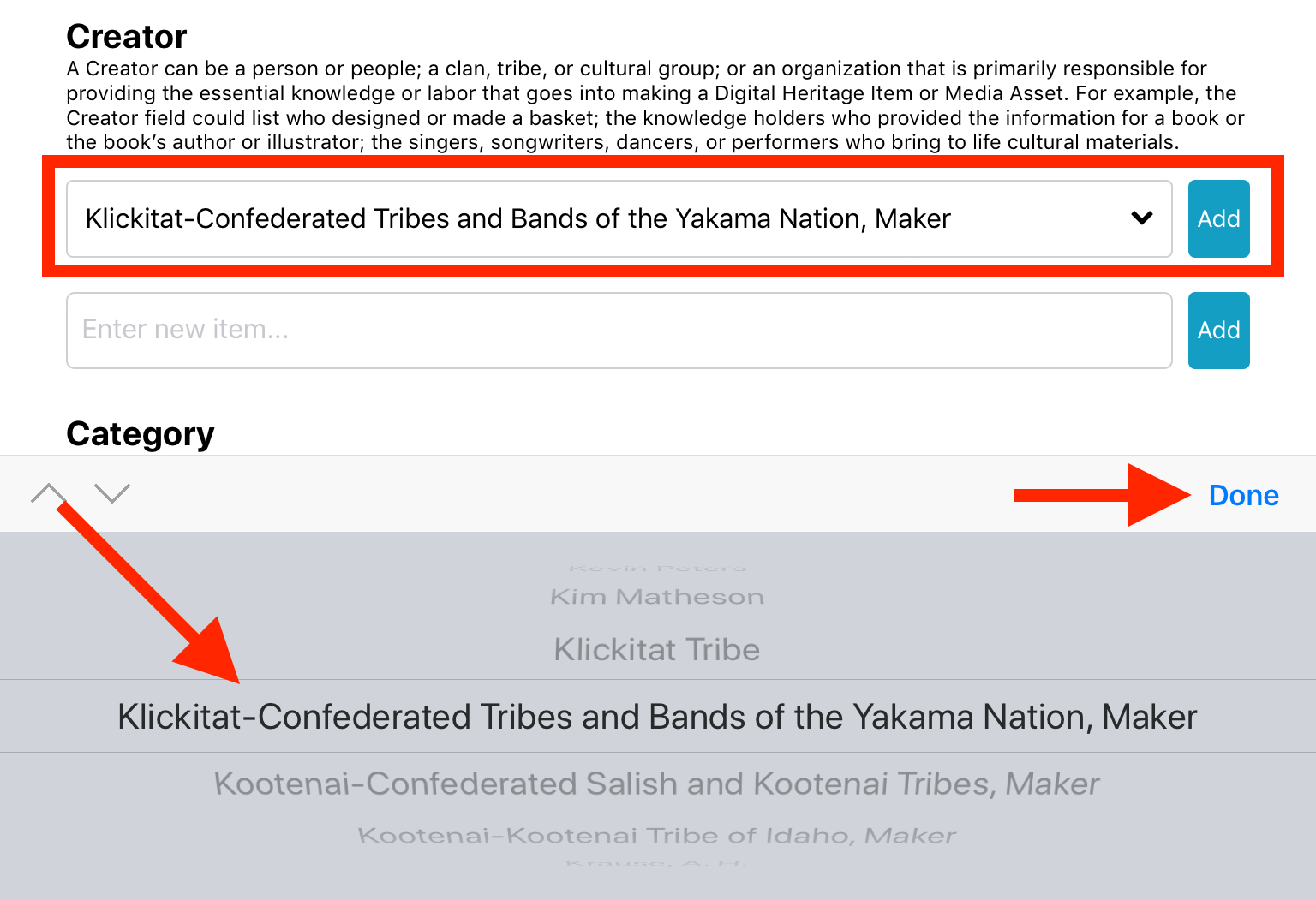
To enter a creator not in the above list, type the creator’s name in the “Enter new item” field.
To add another new creator, tap the blue “Add” button and repeat the above steps as needed.
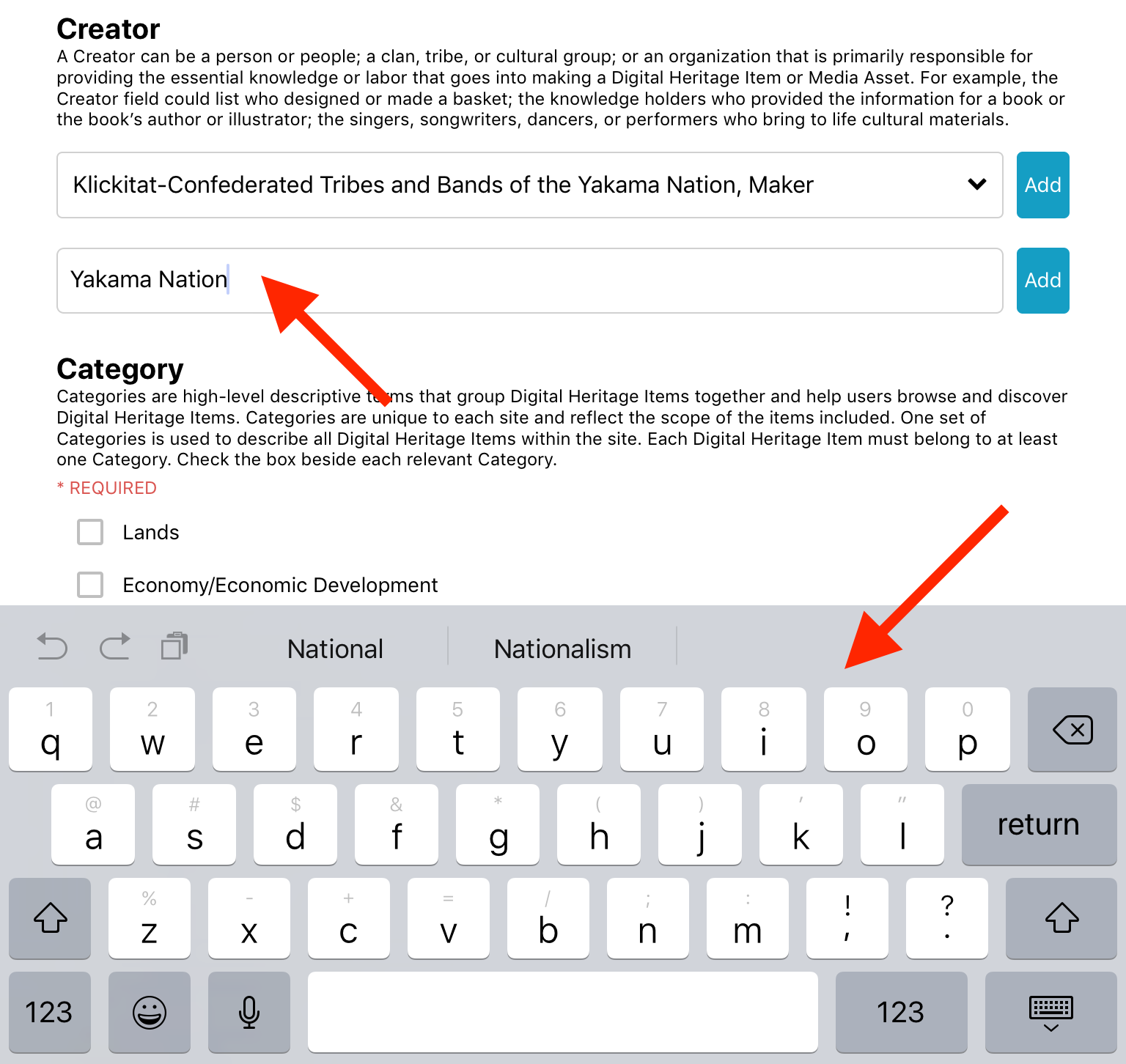
Contributor
Selecting and entering contributors uses the same method as Creator.
Original Date
Tap “select date” and use the scroll menu to select the date that the item (or main focus of the item) was created. Note that in the app, only complete dates (year, month, day) are supported.
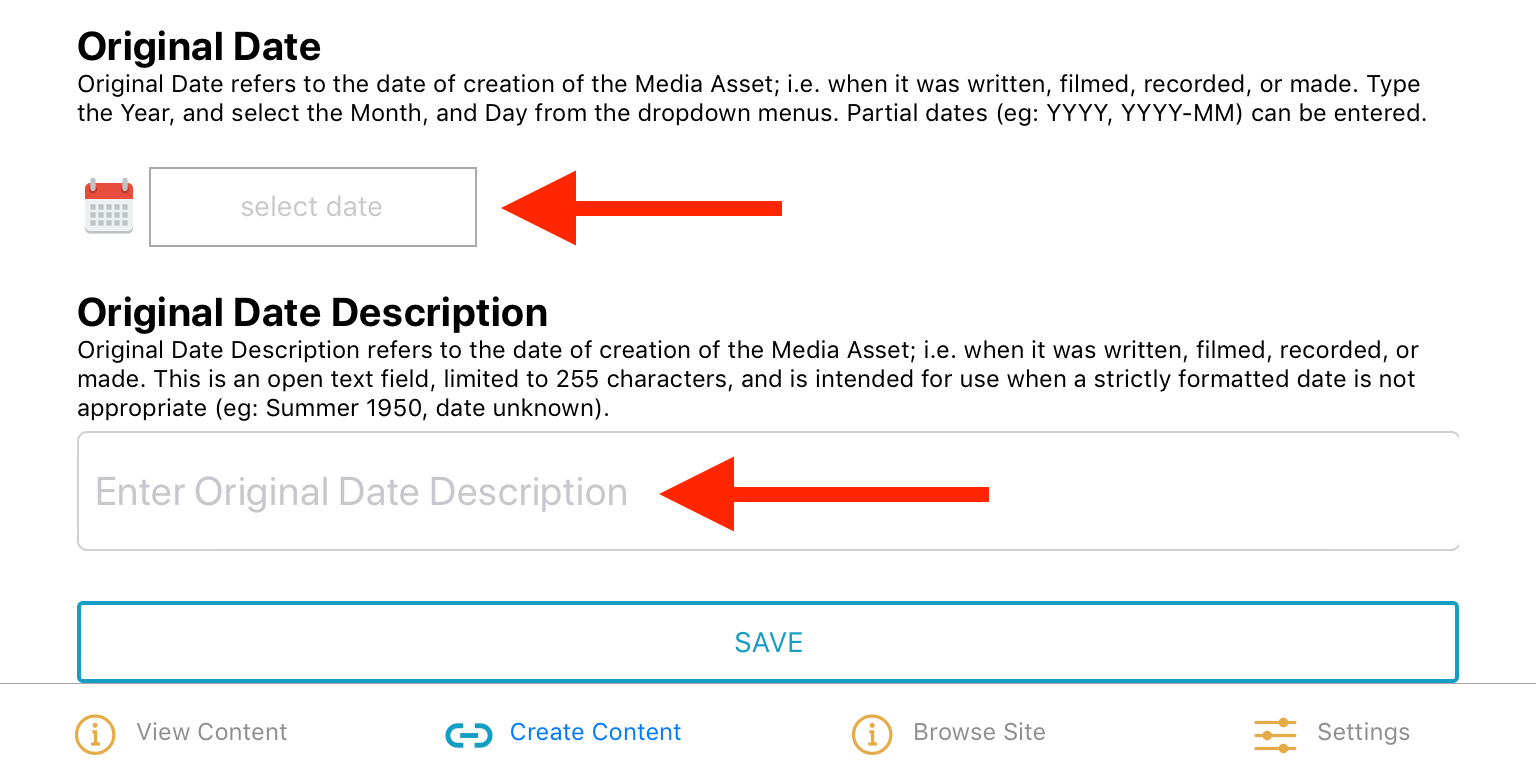
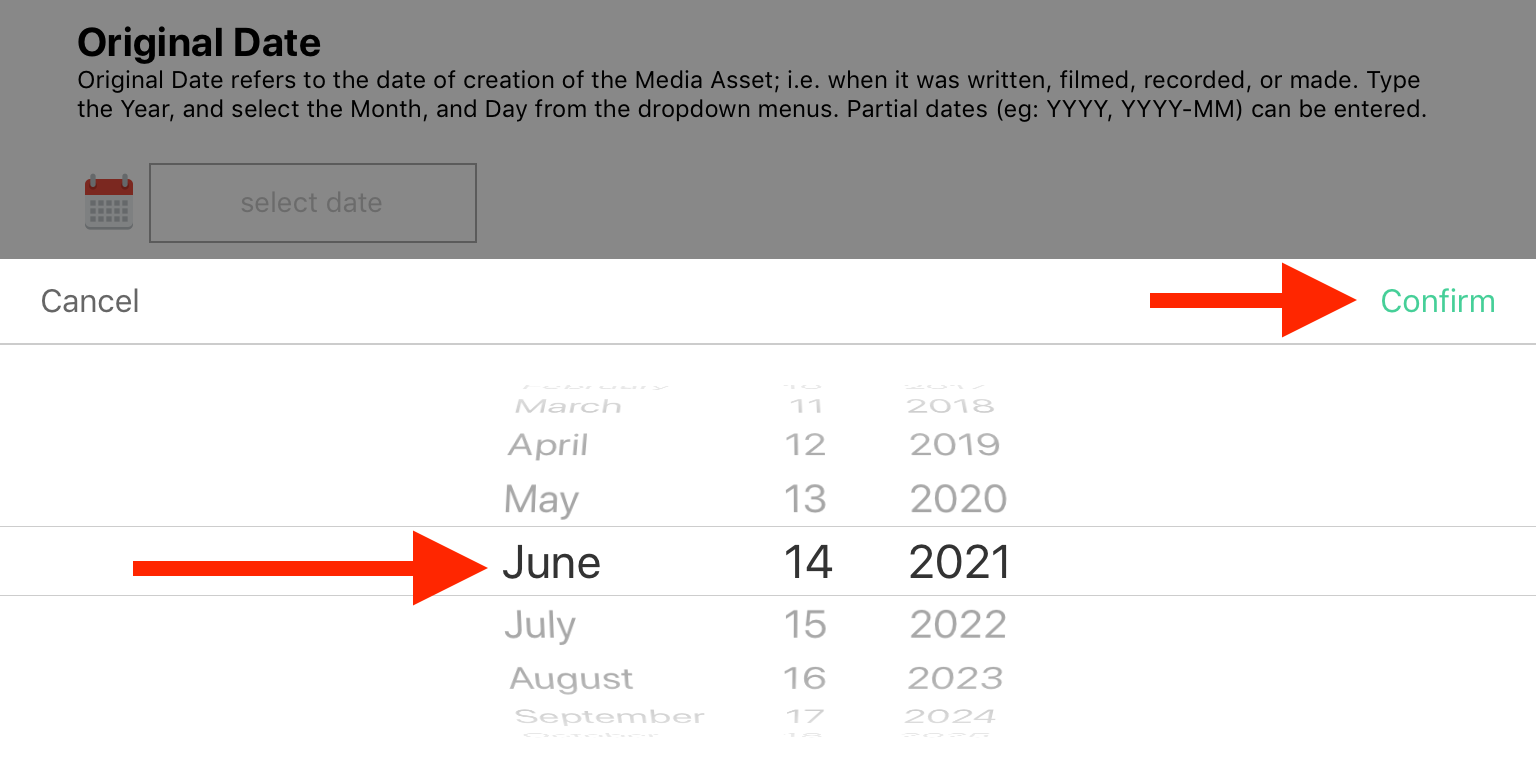
Original Date Description
Type the date that the item (or main focus of the item) was created. Partial, approximate, and other text-based date descriptions are supported.
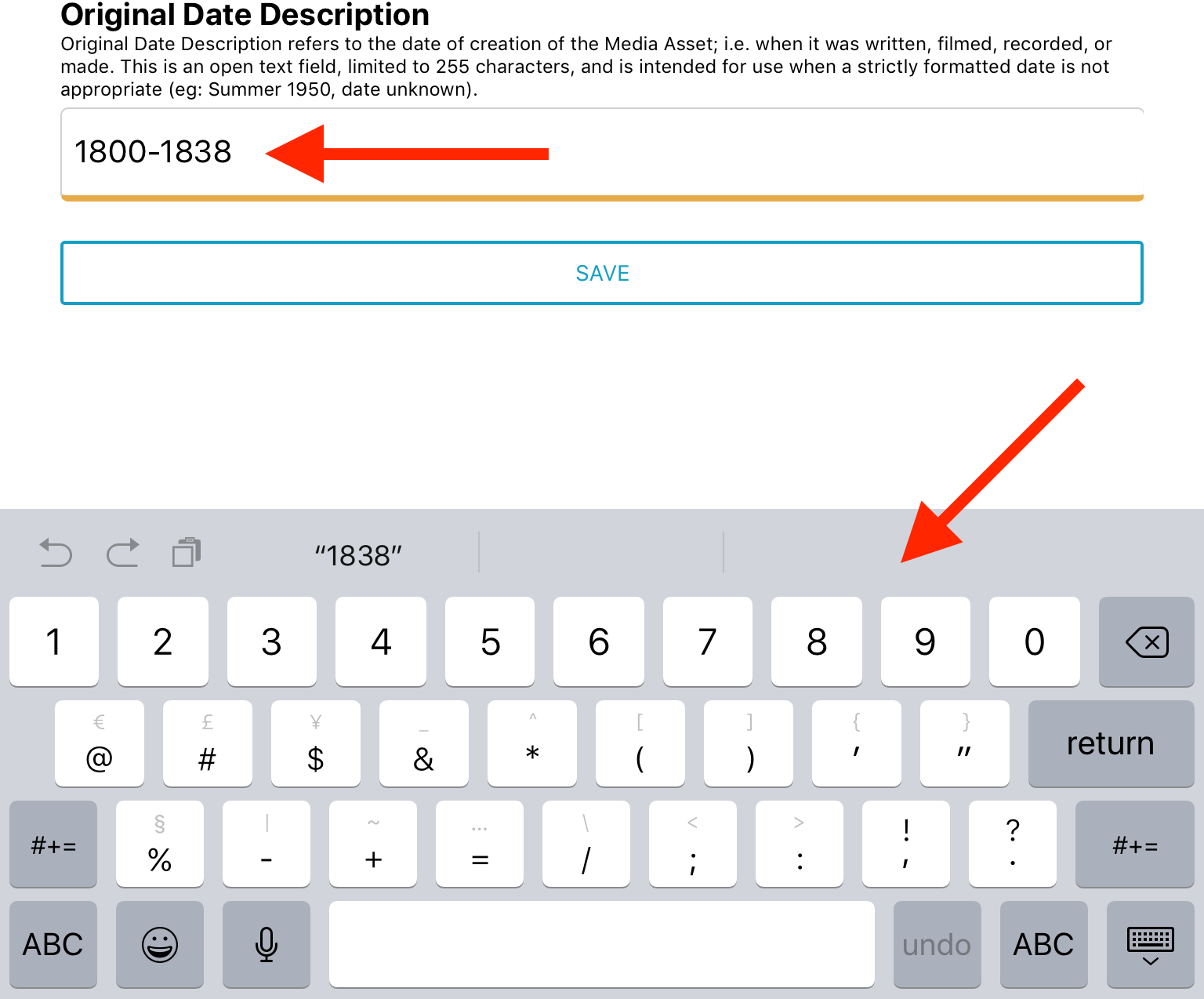
Media assets
Please note: video files are uploaded in the MP4 file format and audio files are uploaded in their original M4A file format. All files are uploaded directly to your Mukurtu site, there currently is not support for uploading to a third party streaming service.
Select photo/video
You can select photos and videos already on your device to include in digital heritage items.
To upload a photo or video already on your mobile device, tap “Select photo/video”.
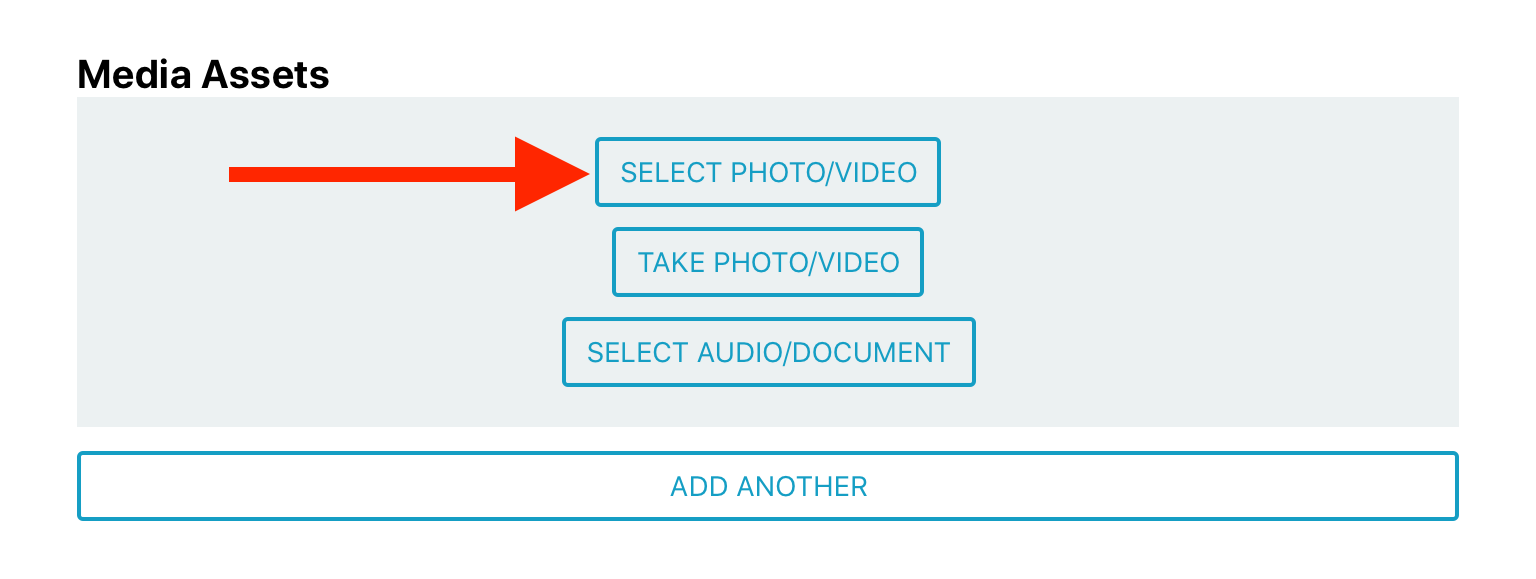
Navigate your photo/video storage and tap the photo or video.


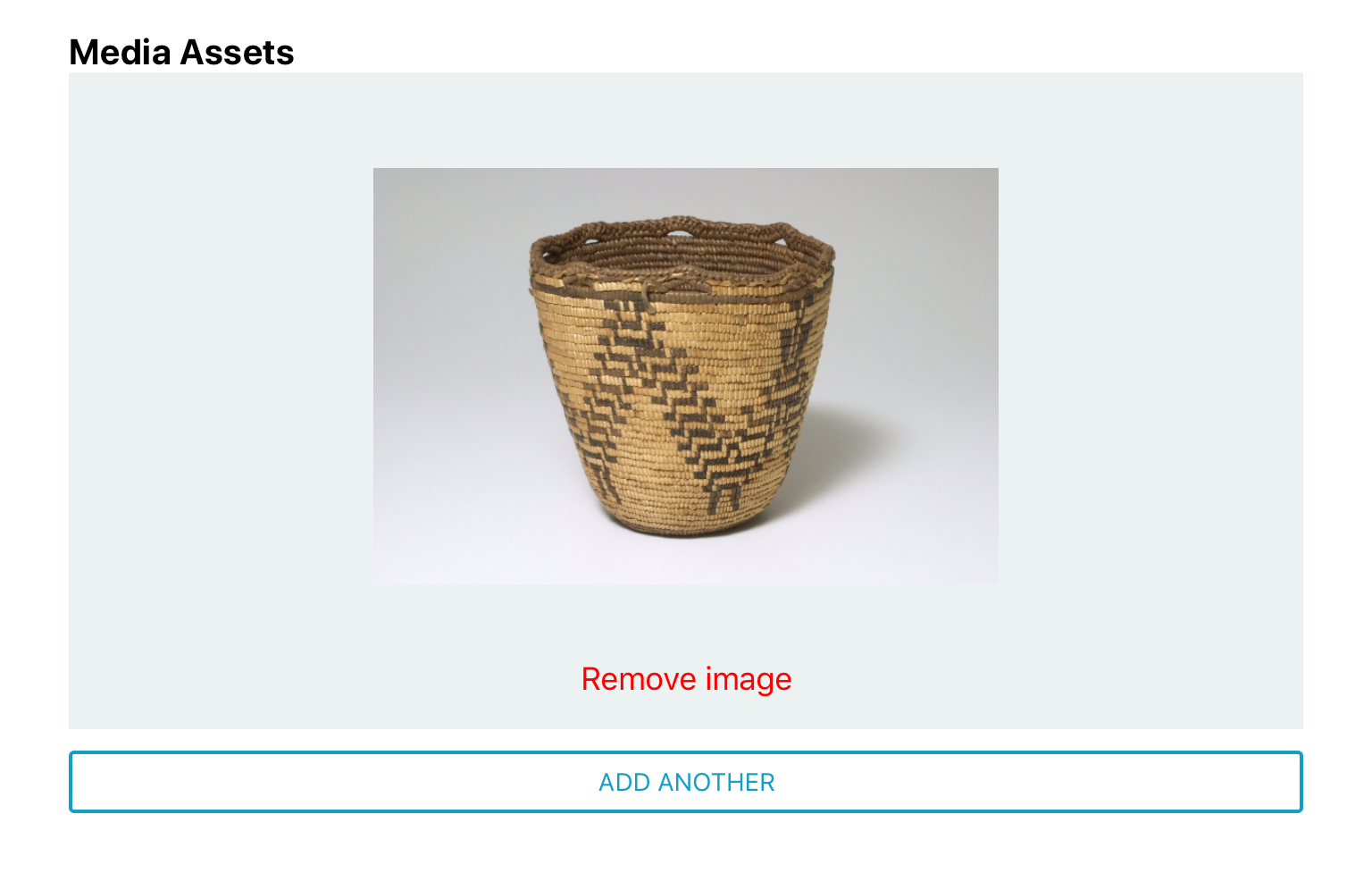
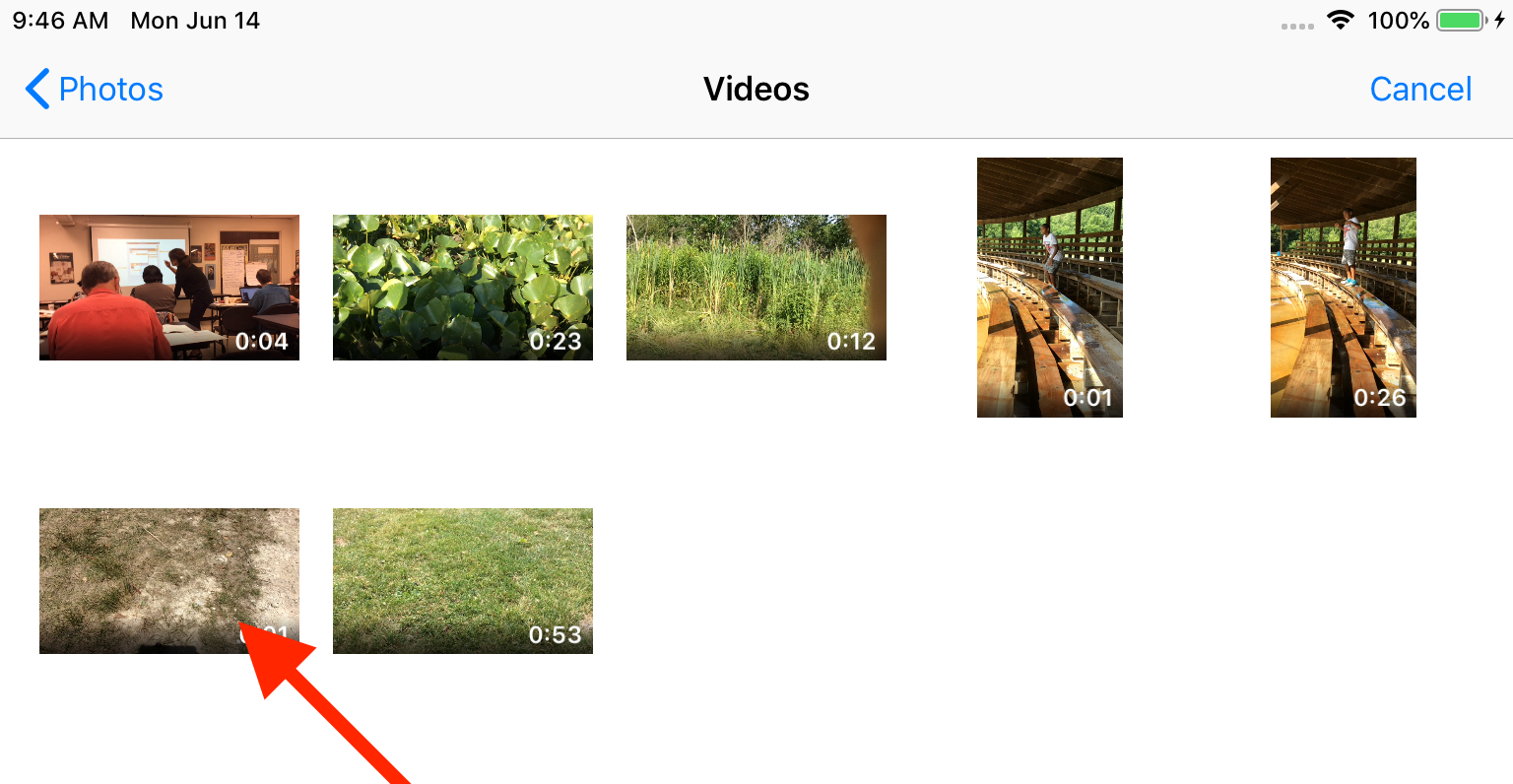
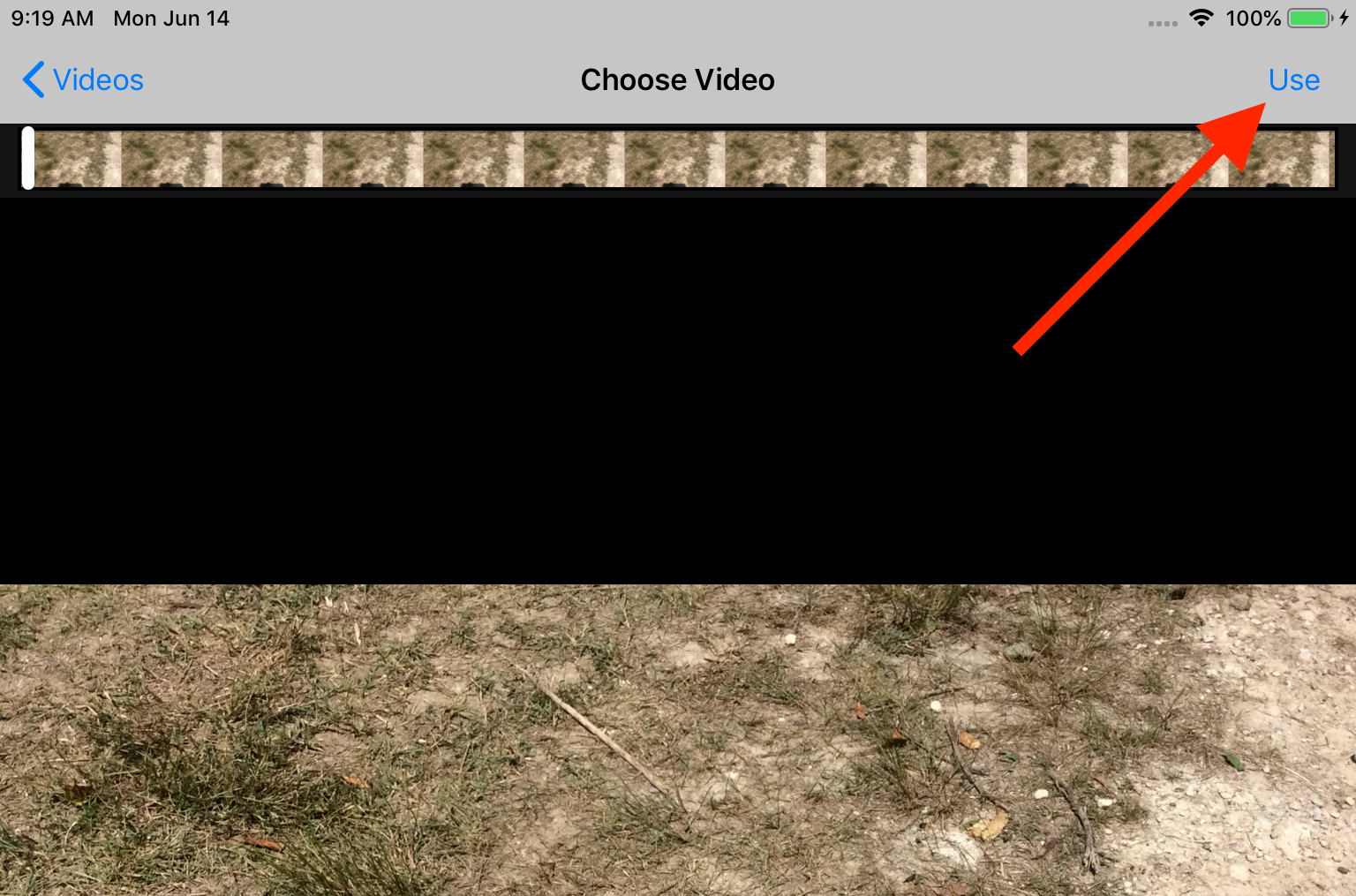
Your selected photo or video will be added.
To remove a selected photo or video, tap “Remove image” or “Remove video”.
To add another media asset (of any kind), tap “Add another”.
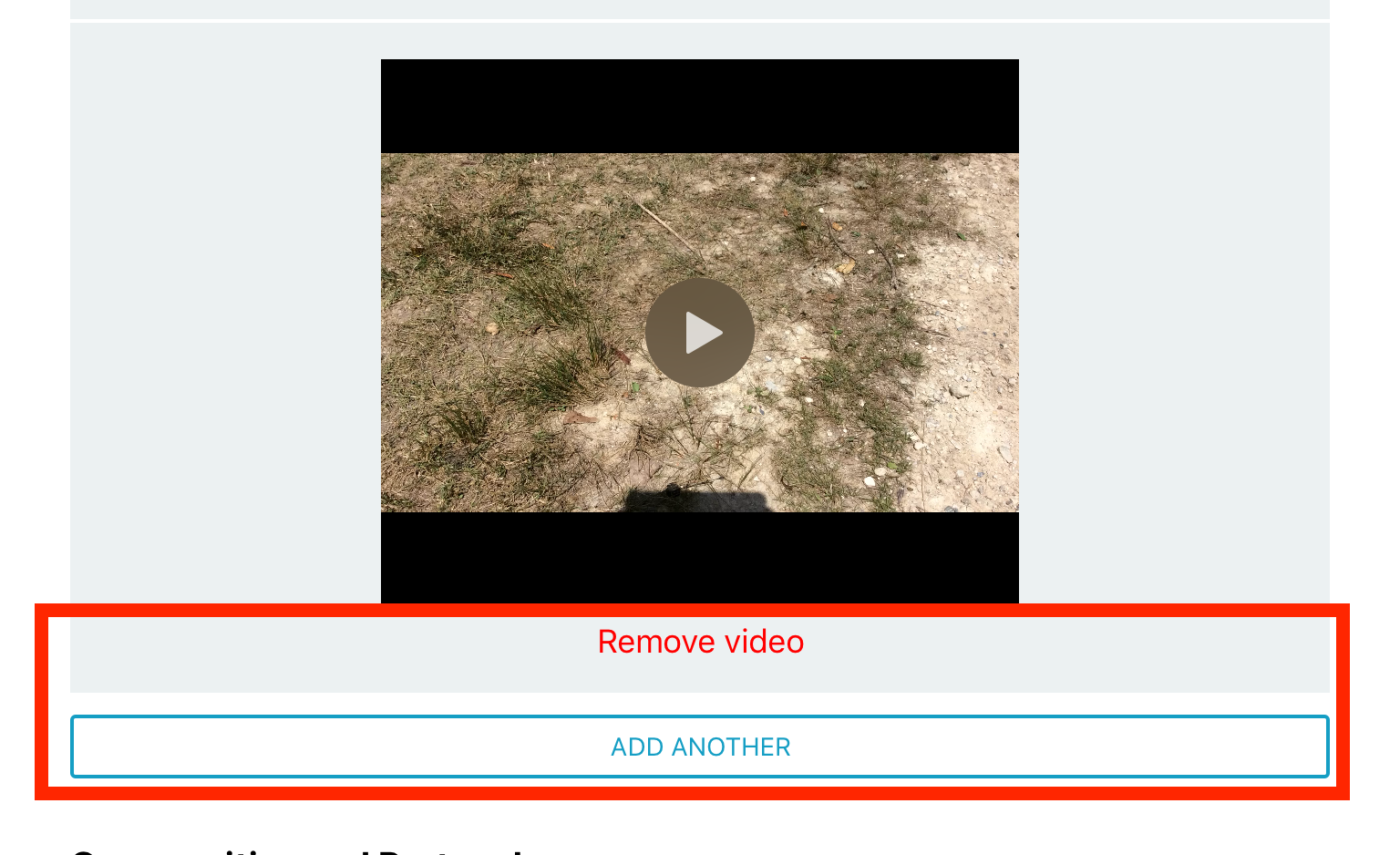
Take photo/video
You can capture photos and videos directly in the Mukurtu Mobile app while you create a digital heritage item.
To take a photo or video from within the Mukurtu Mobile app, tap “Take photo/video”.
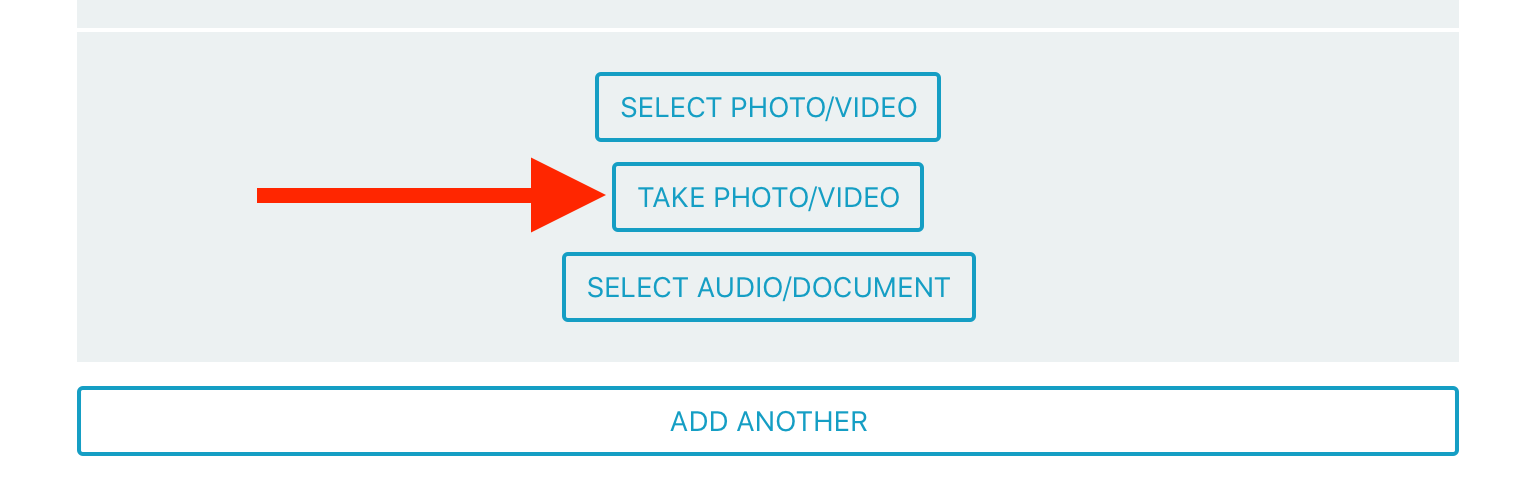
Your default camera app will open. To cancel and return to the previous screen, tap “Cancel”. Take a photo or record a video as normal.
If you took a photo or captured a video that you do not want to use, tap “Retake”. When you are satisfied, tap “Use Photo”.
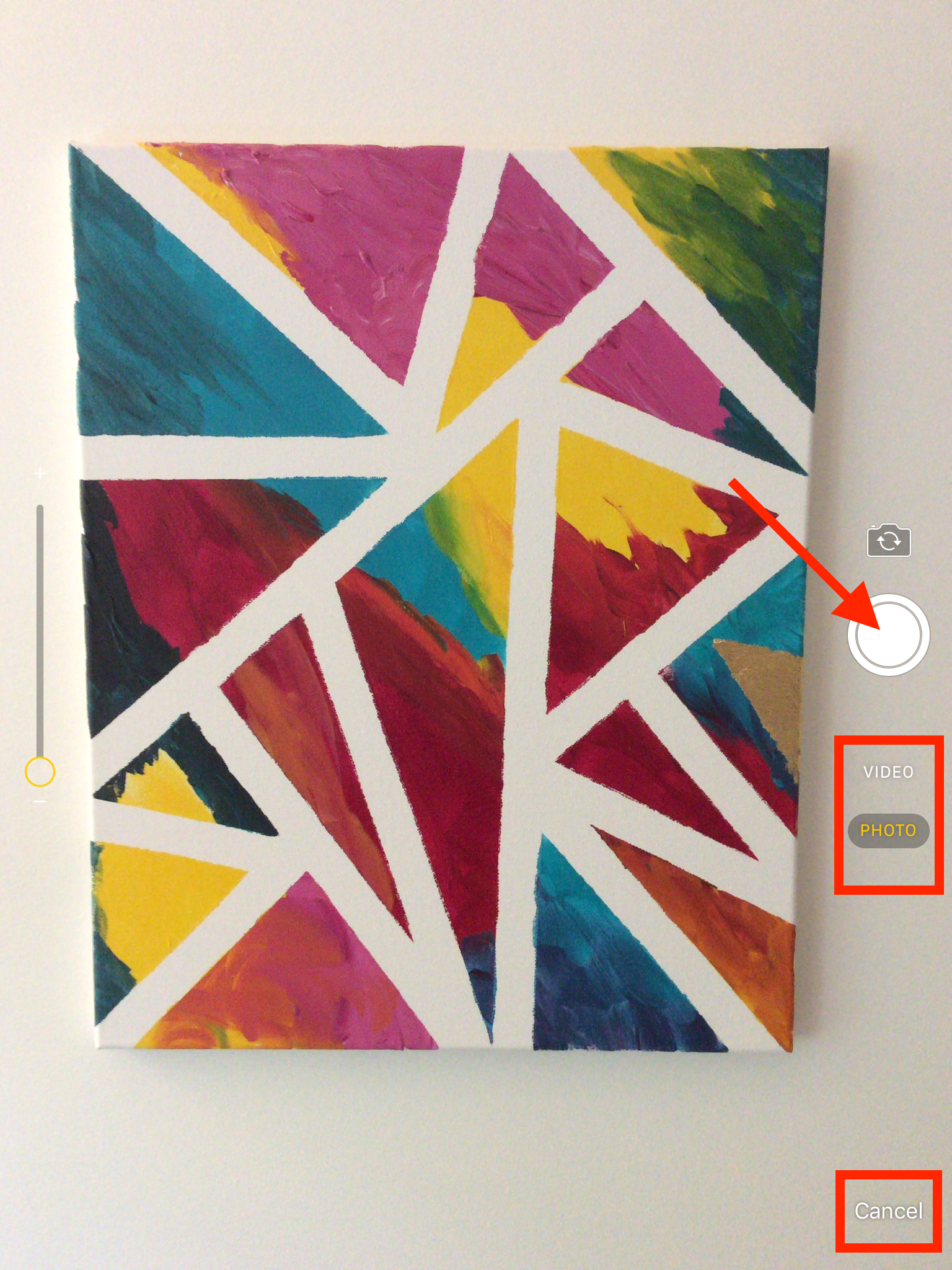
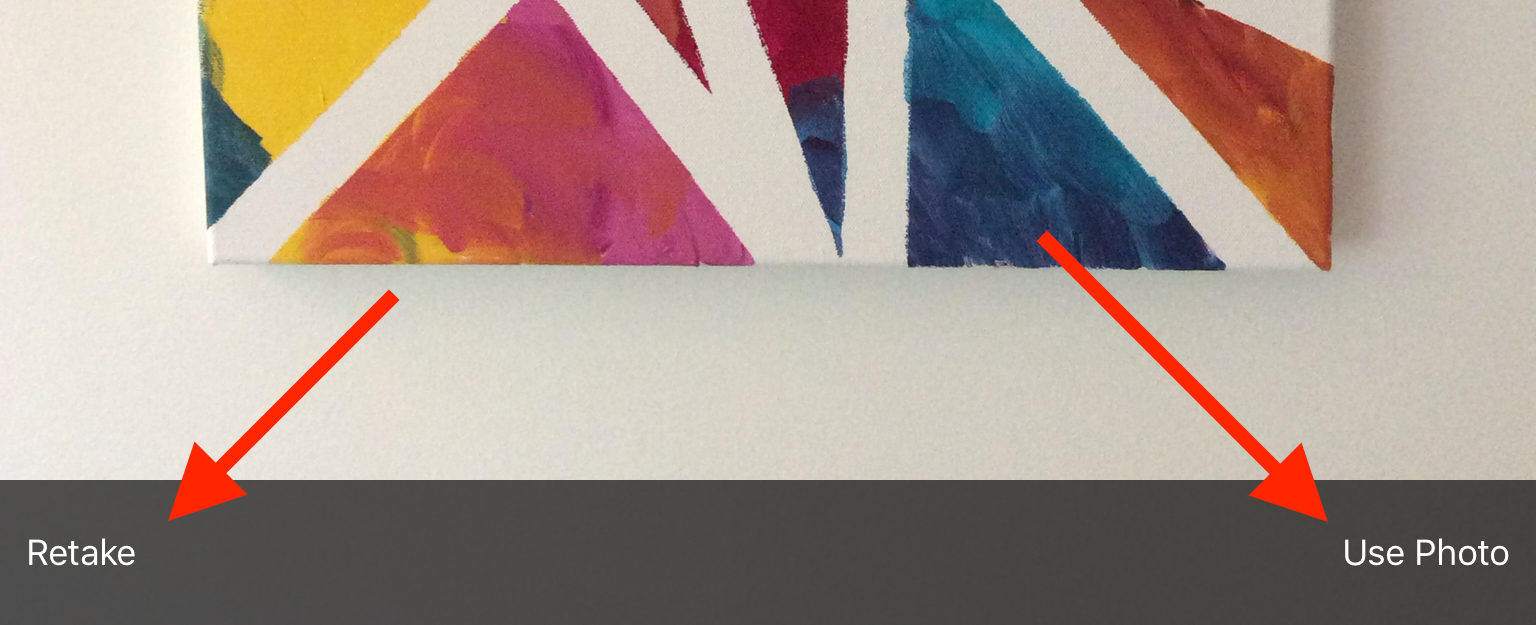
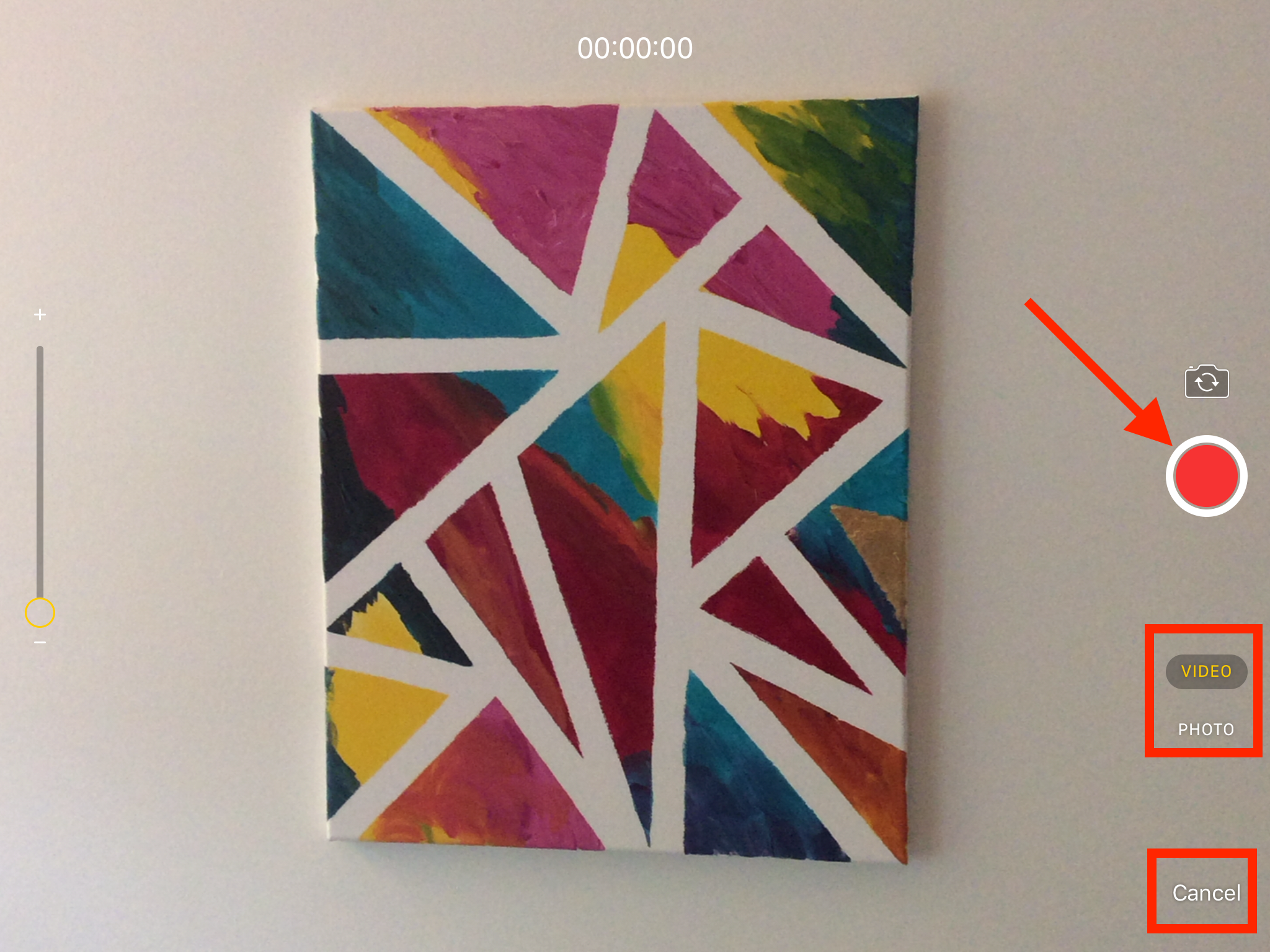
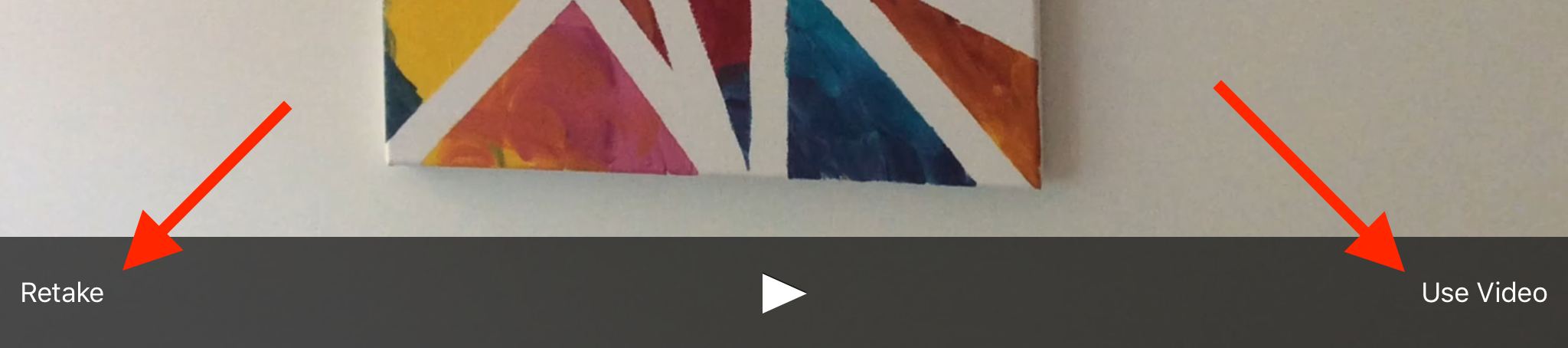
Your new photo or video will be added.
To remove a new photo or video, tap “Remove”.
To add another media asset (of any kind), tap “Add another”.
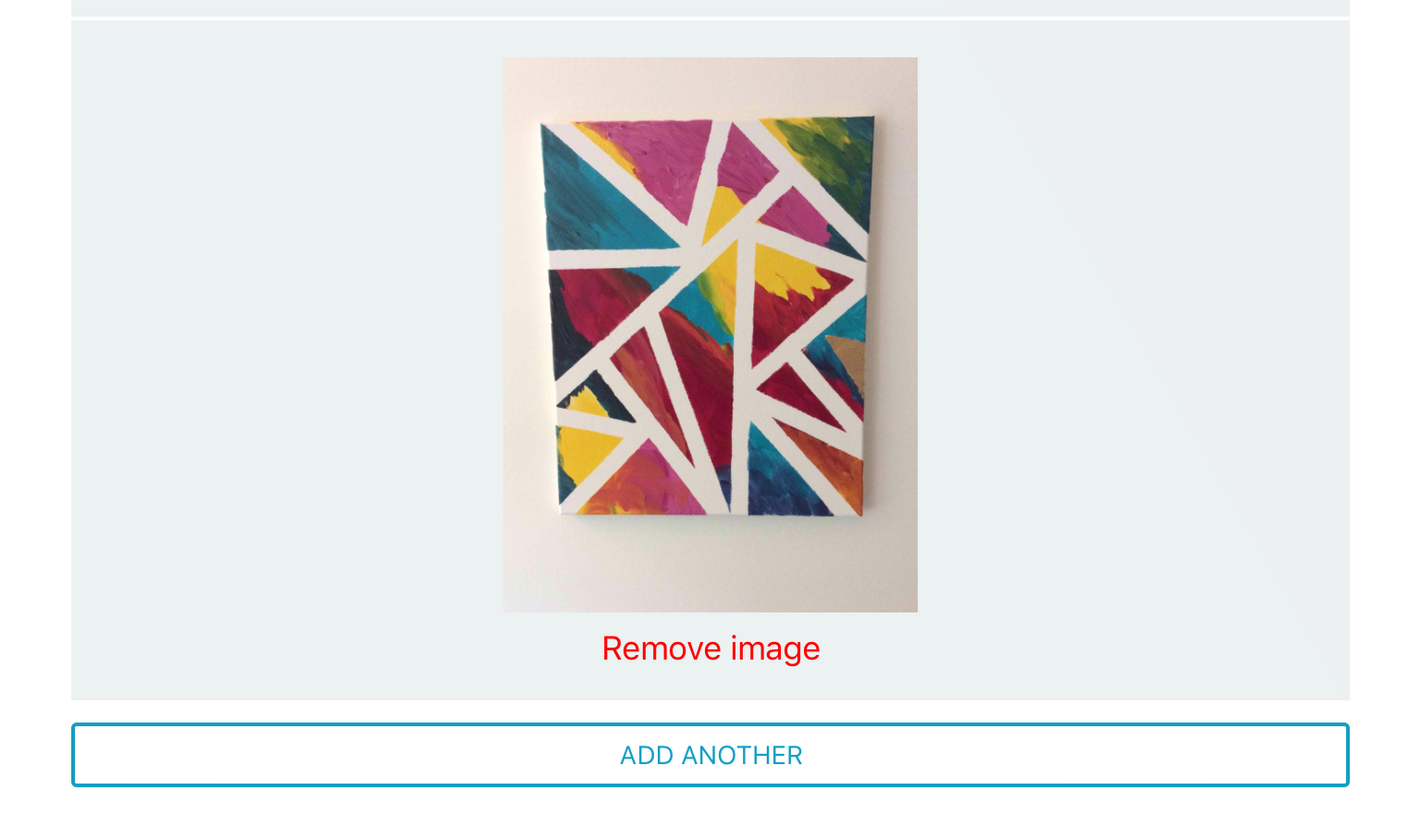

Select audio/document
Audio and document files (e.g., PDFs) cannot be created directly in the Mukurtu Mobile app. To include one of these files in a digital heritage item, they need to be created in advance. E.g., Voice Memos on iPads and iPhones for audio recordings, or Adobe Acrobat for PDF documents.
To upload an audio or document file already on your mobile device, tap “Select audio/document”.
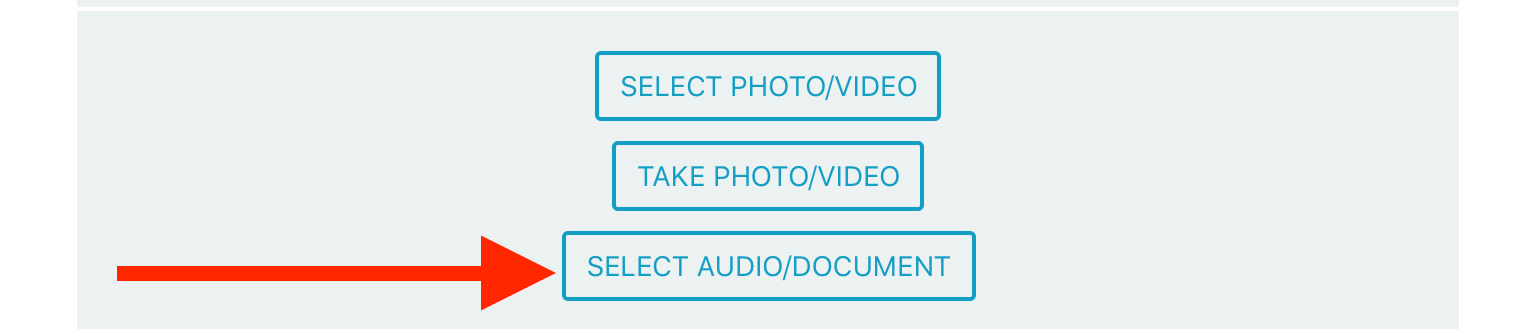
Navigate your device storage and tap the audio or document file.
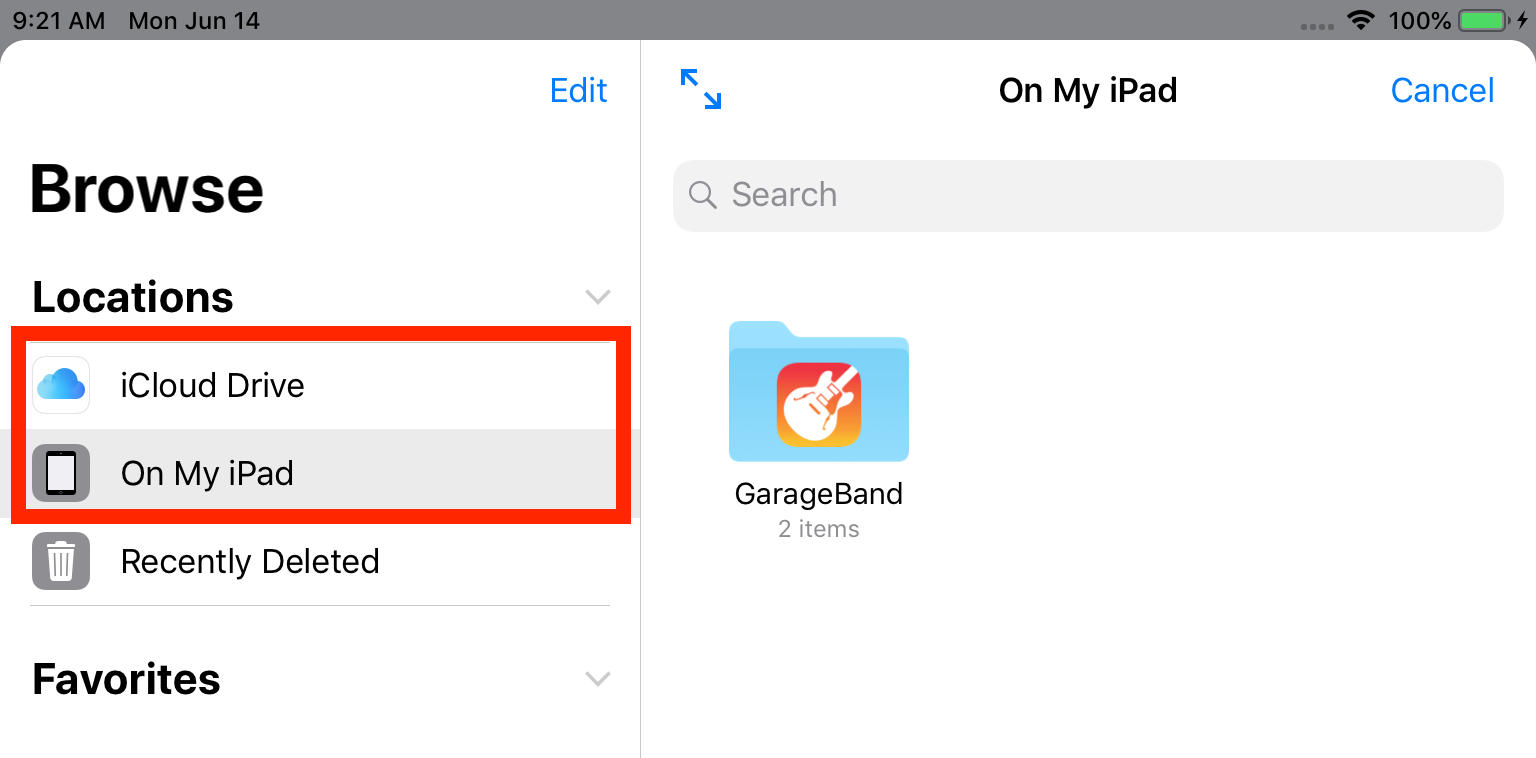
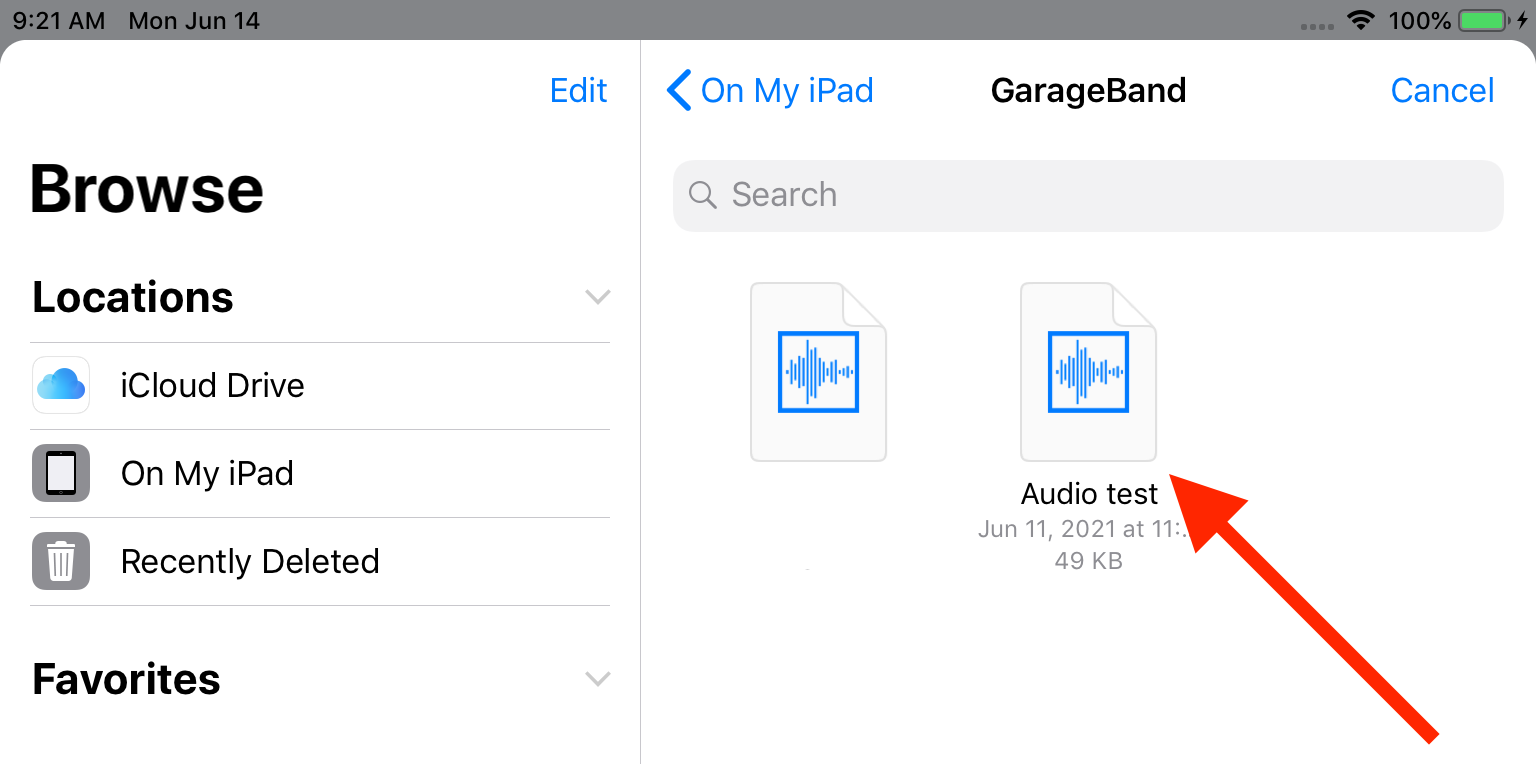
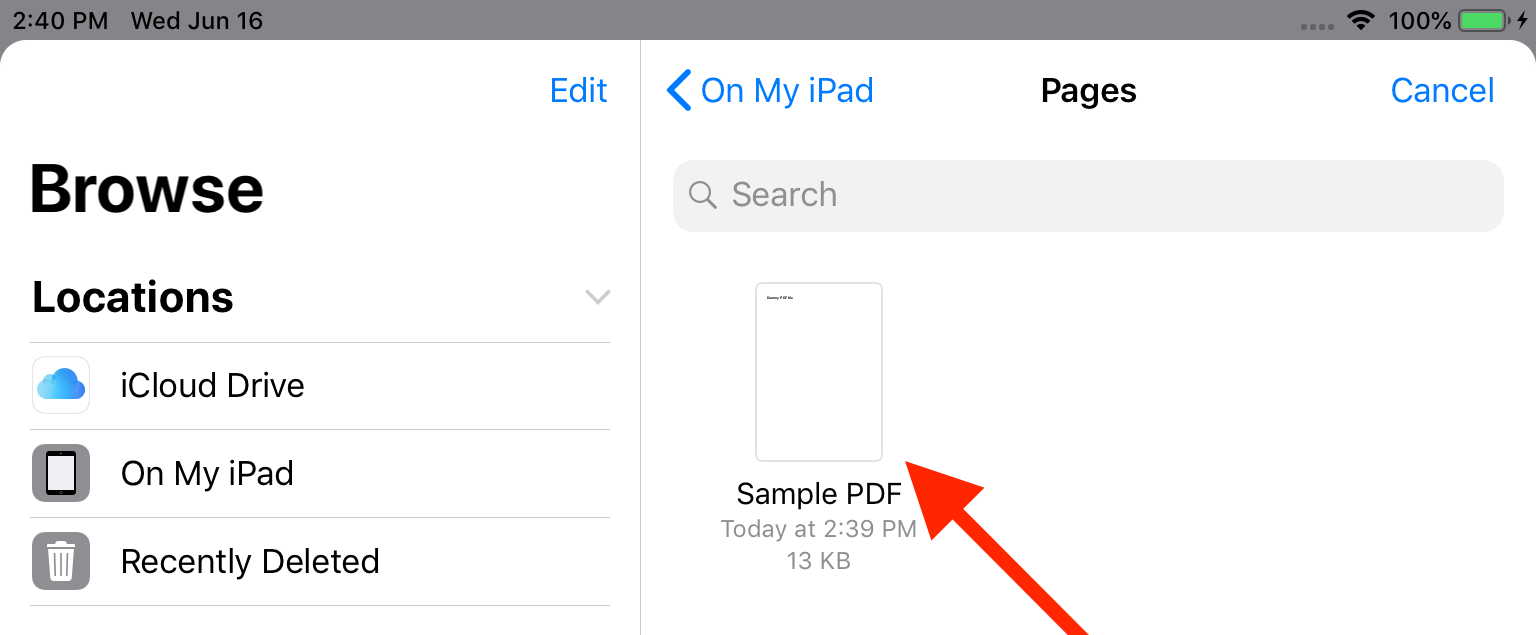
Your selected audio or document file will be added.
To remove a selected audio or video file, tap “Remove”.
To add another media asset (of any kind), tap “Add another”.
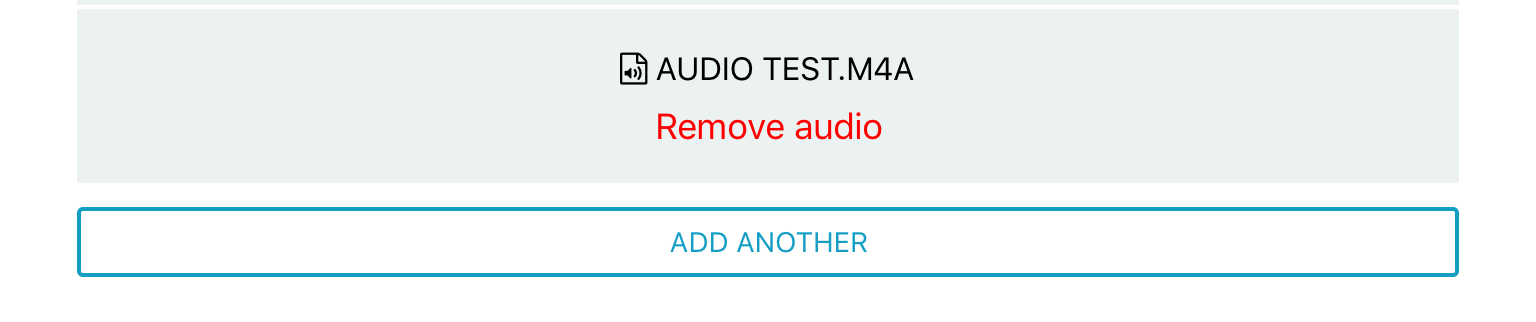
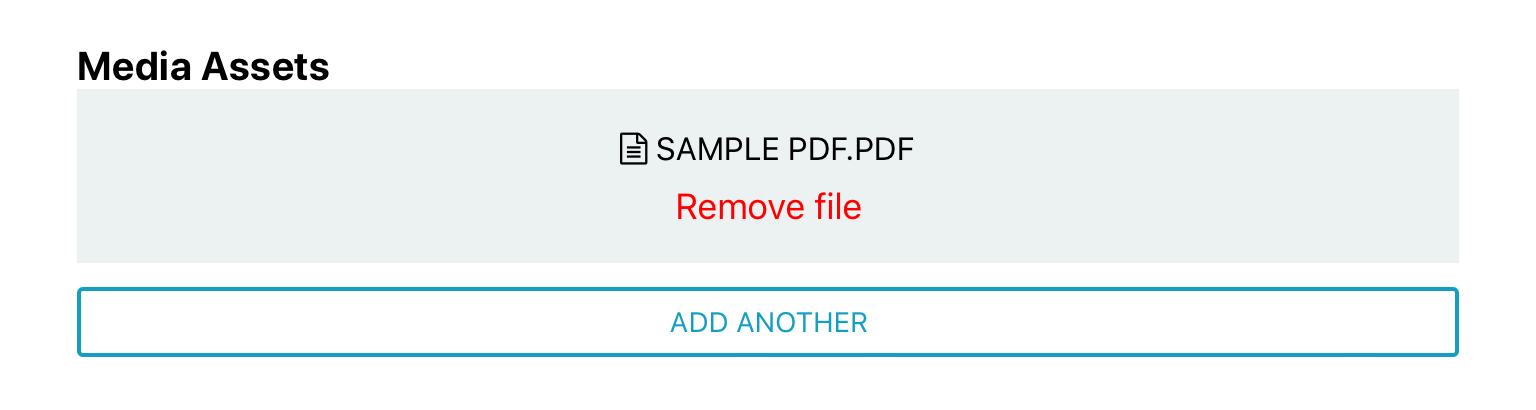
Mukurtu Core
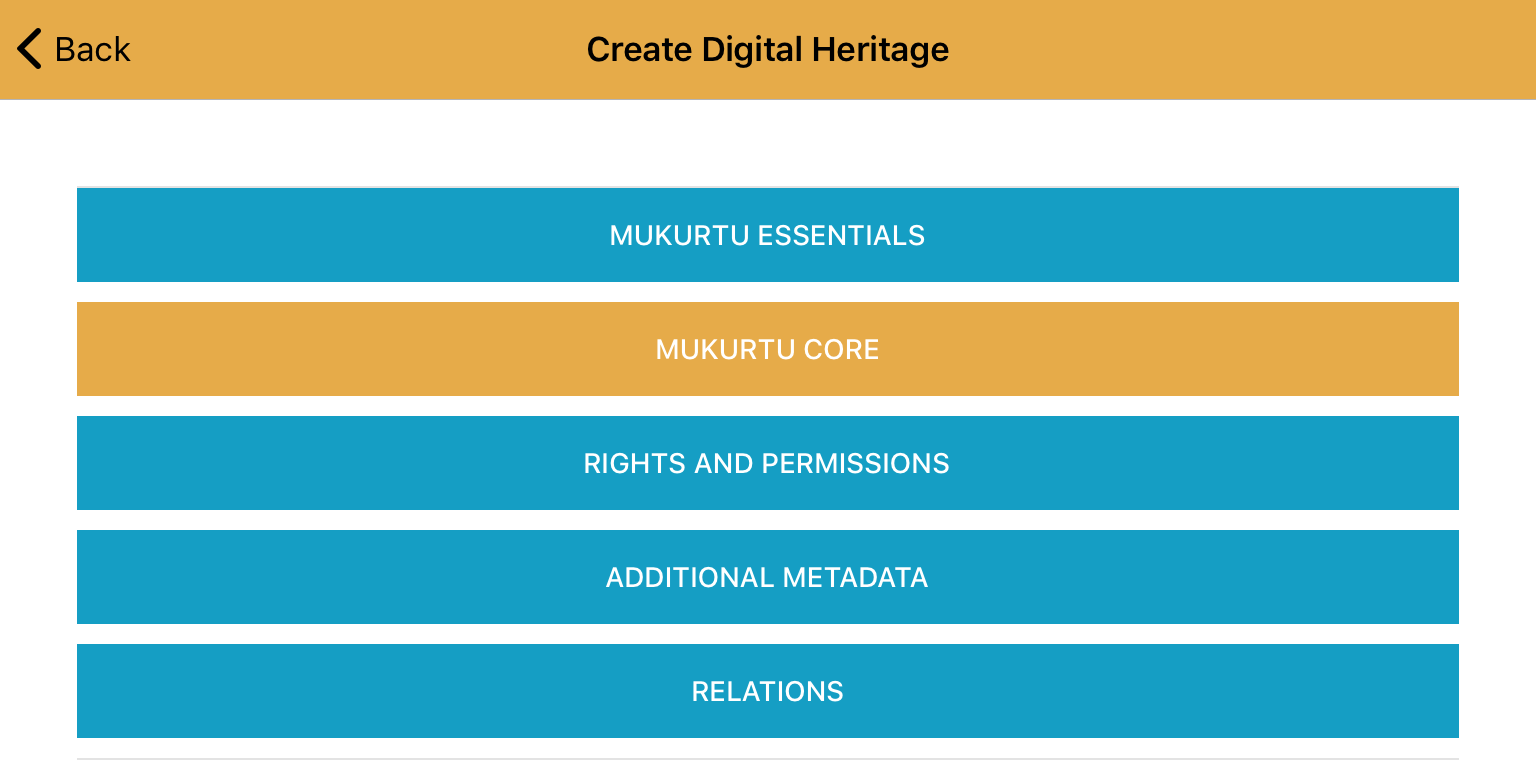
Cultural Narrative
Cultural narrative uses the same keyboard text entry method as Title.
Traditional Knowledge
Traditional knowledge uses the same keyboard text entry method as Title.
Description
Description uses the same keyboard text entry method as Title.
Keywords
Selecting and entering keywords uses the same method as Creator.
Rights and permissions
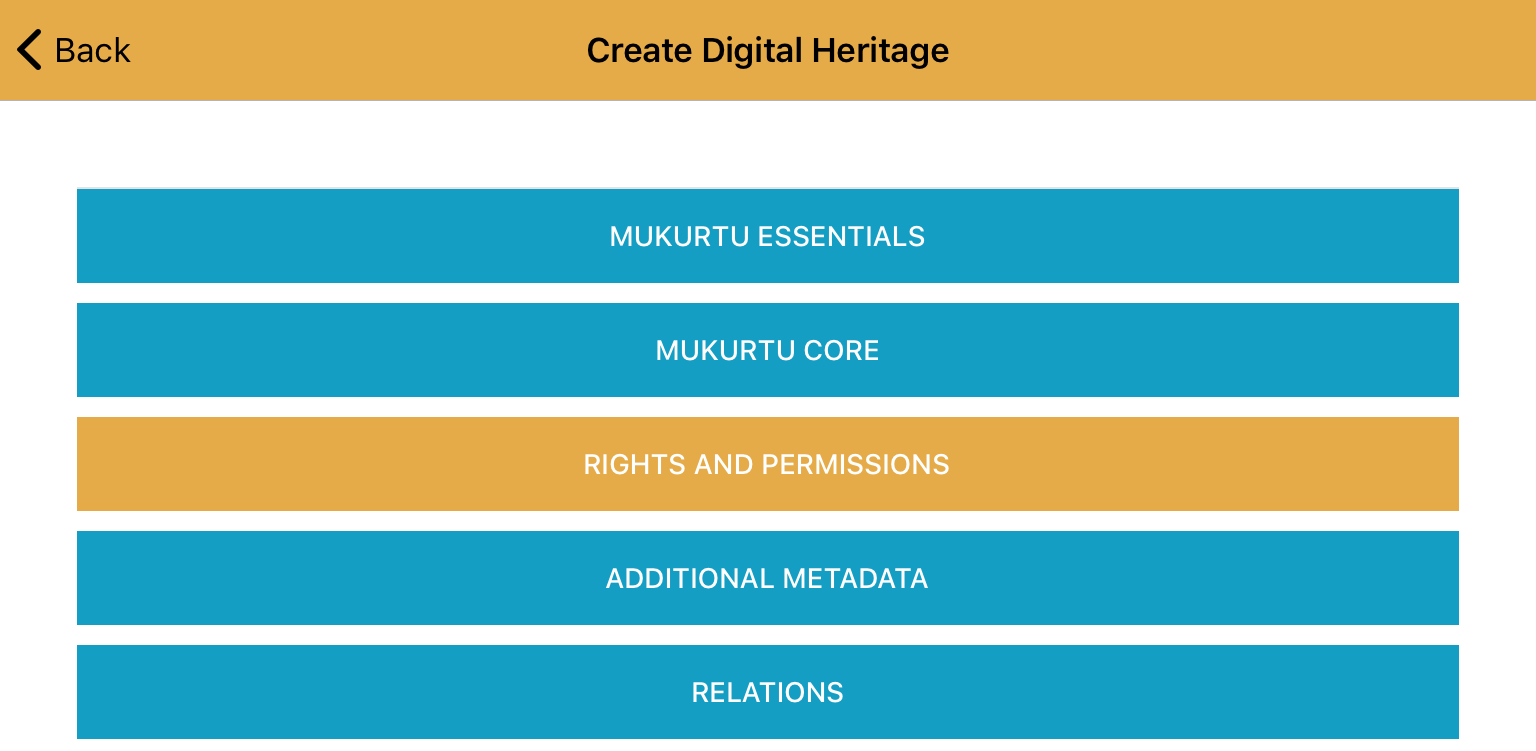
Publisher
Selecting and entering publishers uses the same method as Creator.
Rights
Rights uses the same keyboard text entry method as Title.
Traditional Knowledge Labels
To select a Traditional Knowledge Label, tap “Select existing item”.
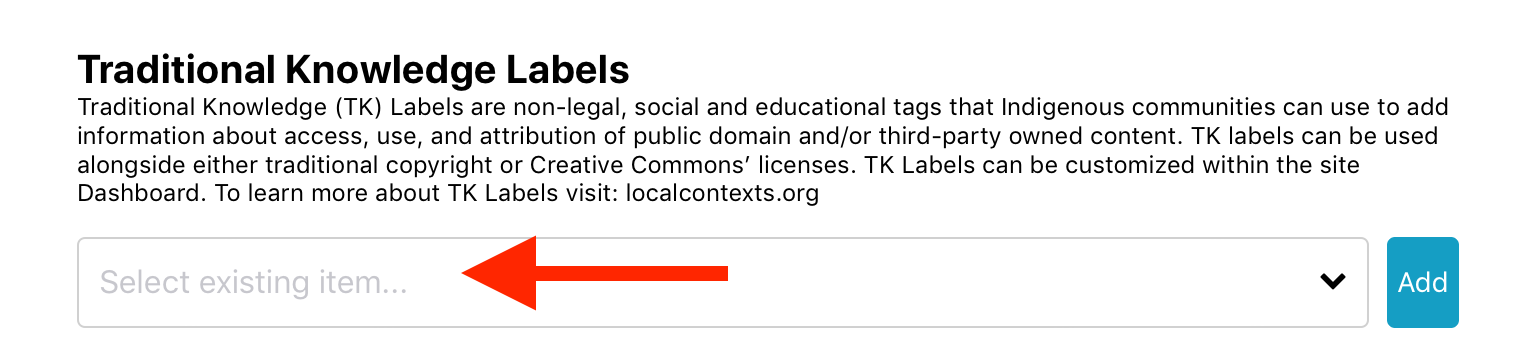
Scroll through the alphabetic list to select a Label. Tap “Done”.
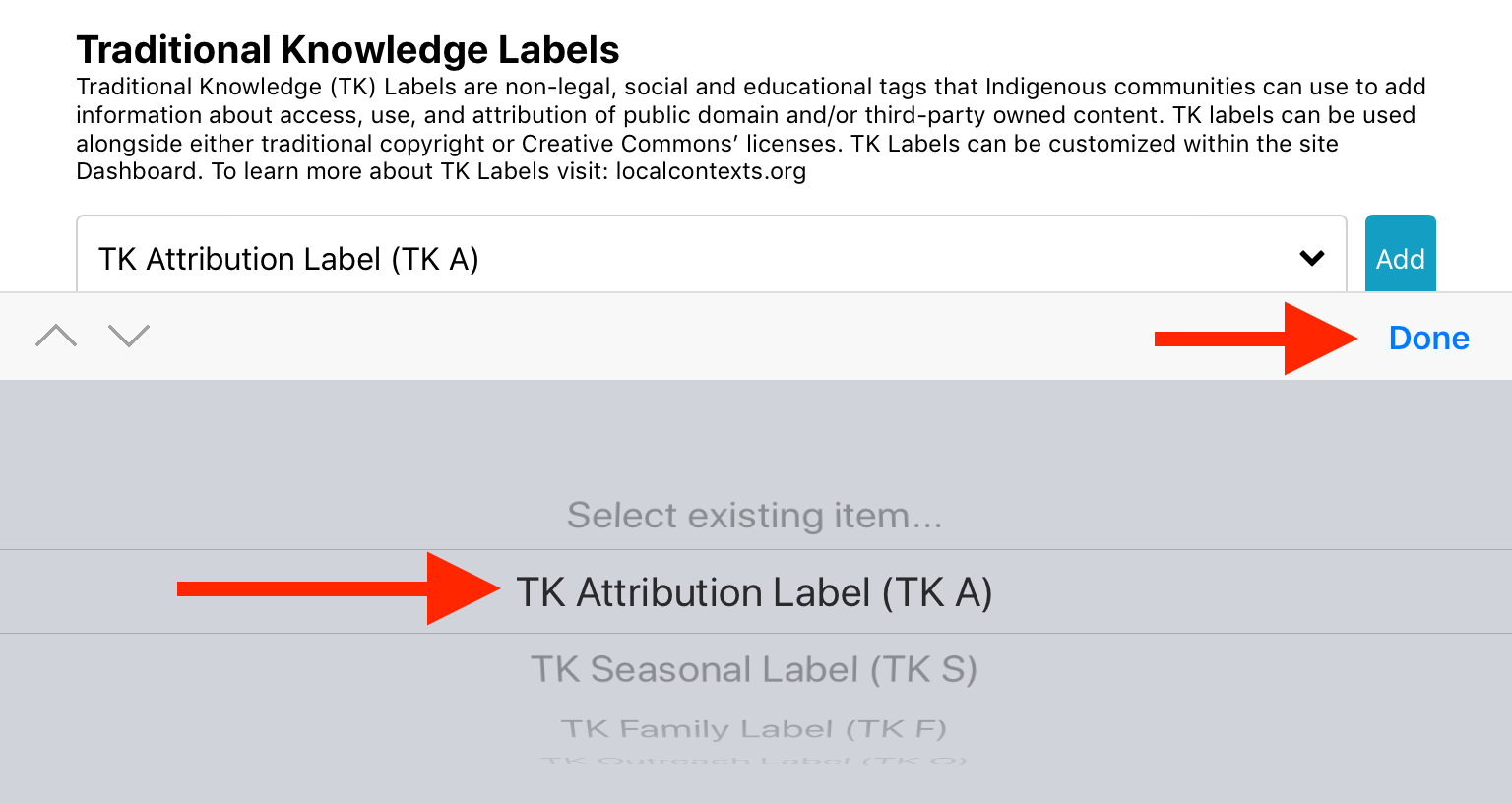
To add additional Labels, tap the blue “Add” button and repeat the above steps as needed. Up to four Traditional Knowledge Labels can be selected.
Licensing Options
To include a Creative Commons license, tap “Select existing item”.

Scroll through the list to select the license. Tap “Done”. Only one Creative Commons license can be selected.
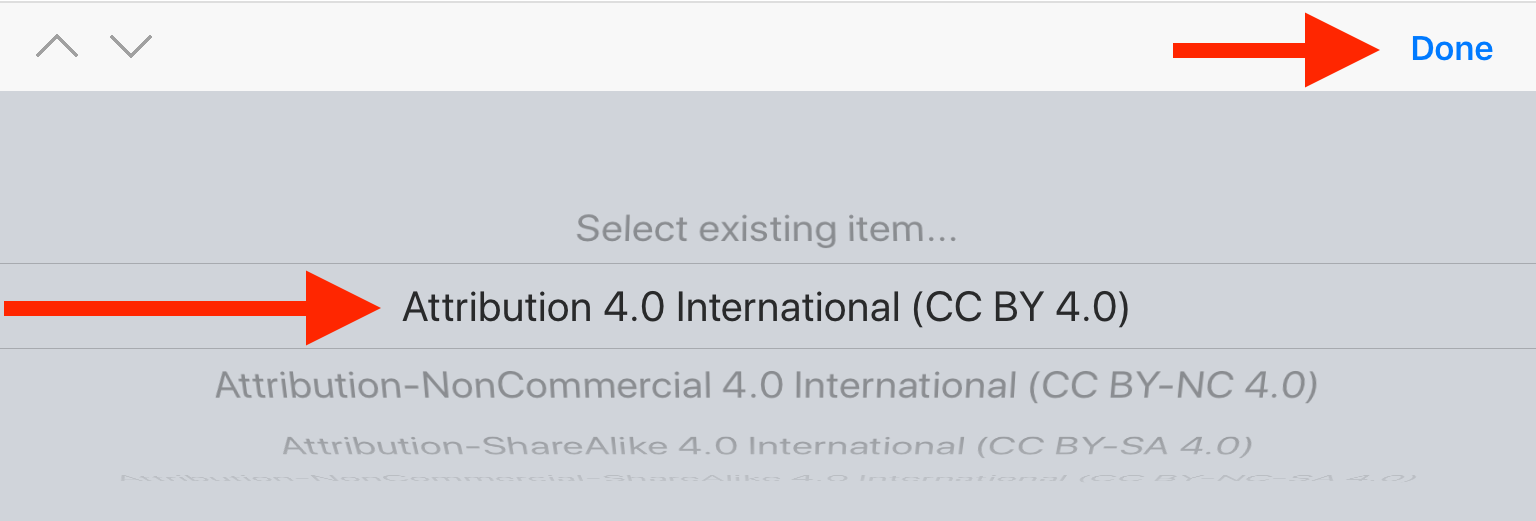
Additional metadata
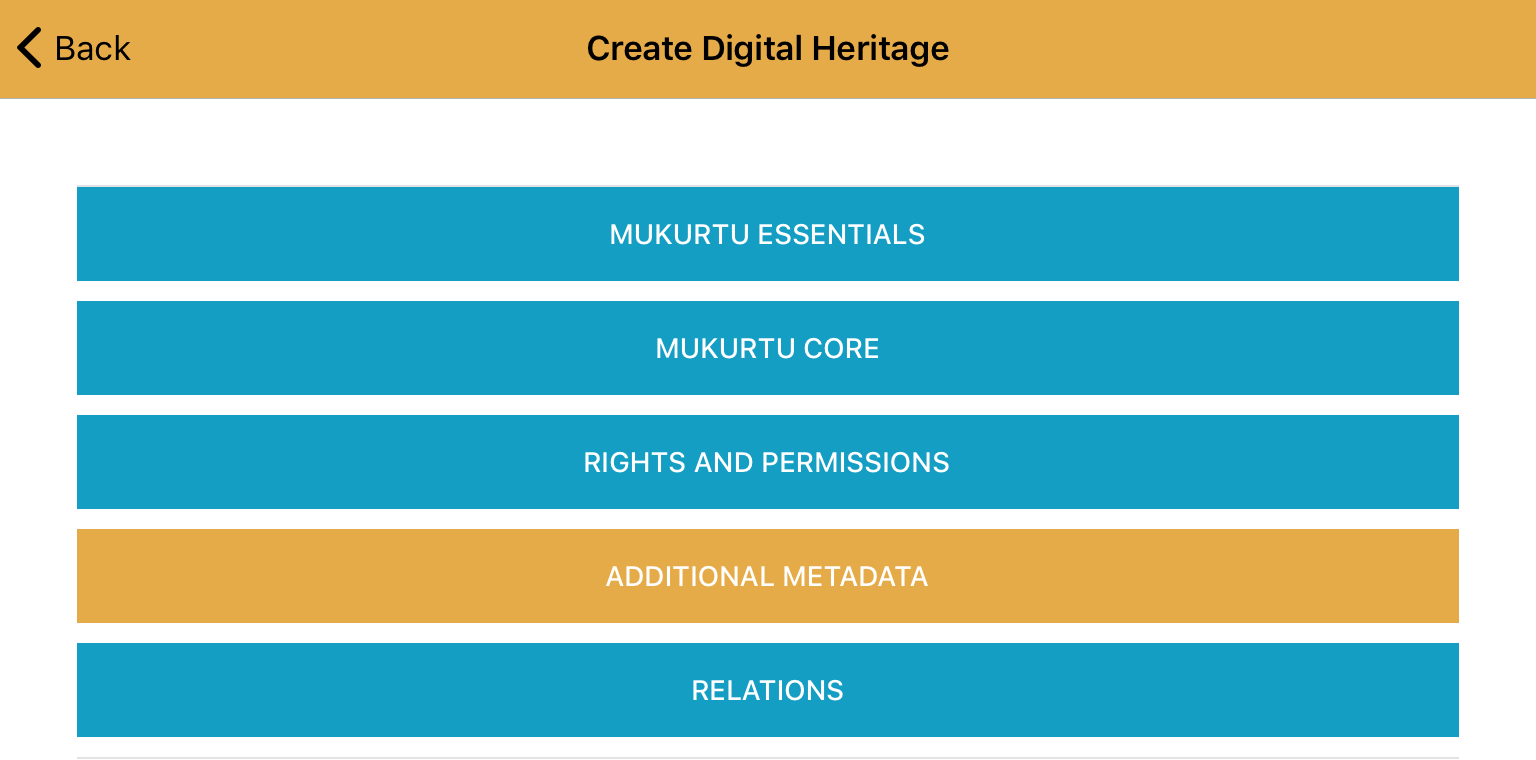
Format
Selecting and entering formats uses the same method as Creator.
Type
Selecting and entering types uses the same method as Creator.
Identifier
Identifier uses the same keyboard text entry method as Title.
Language
Selecting and entering languages uses the same method as Creator.
Source
Source uses the same keyboard text entry method as Title.
Subject
Selecting and entering subjects uses the same method as Creator.
Transcription
Transcription uses the same keyboard text entry method as Title.
People
Selecting and entering people uses the same method as Creator.
Location
To use your current location, tap “Set my location”. Note that this does work offline and in airplane mode.
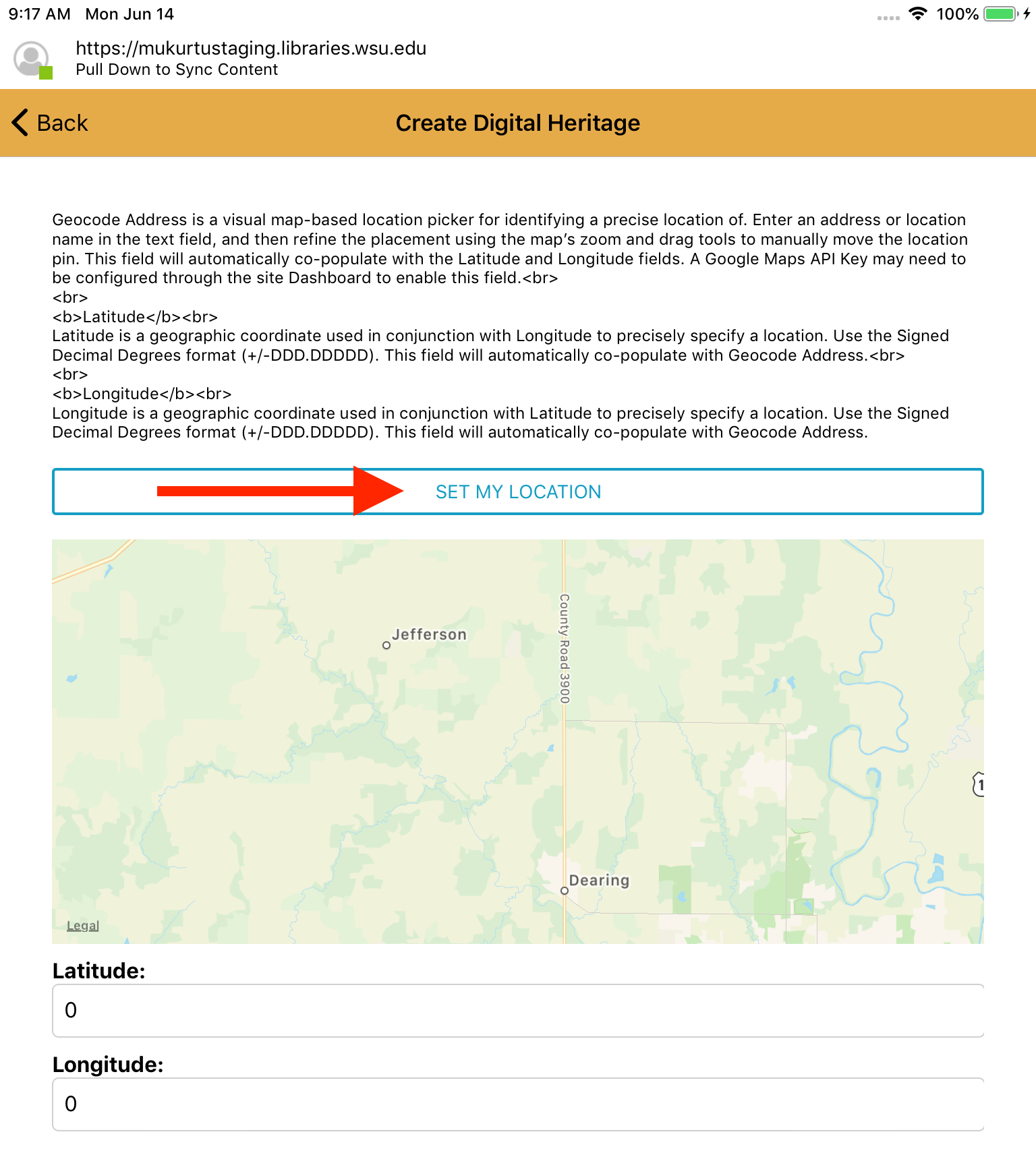
To use a different location, type the latitude and longitude.
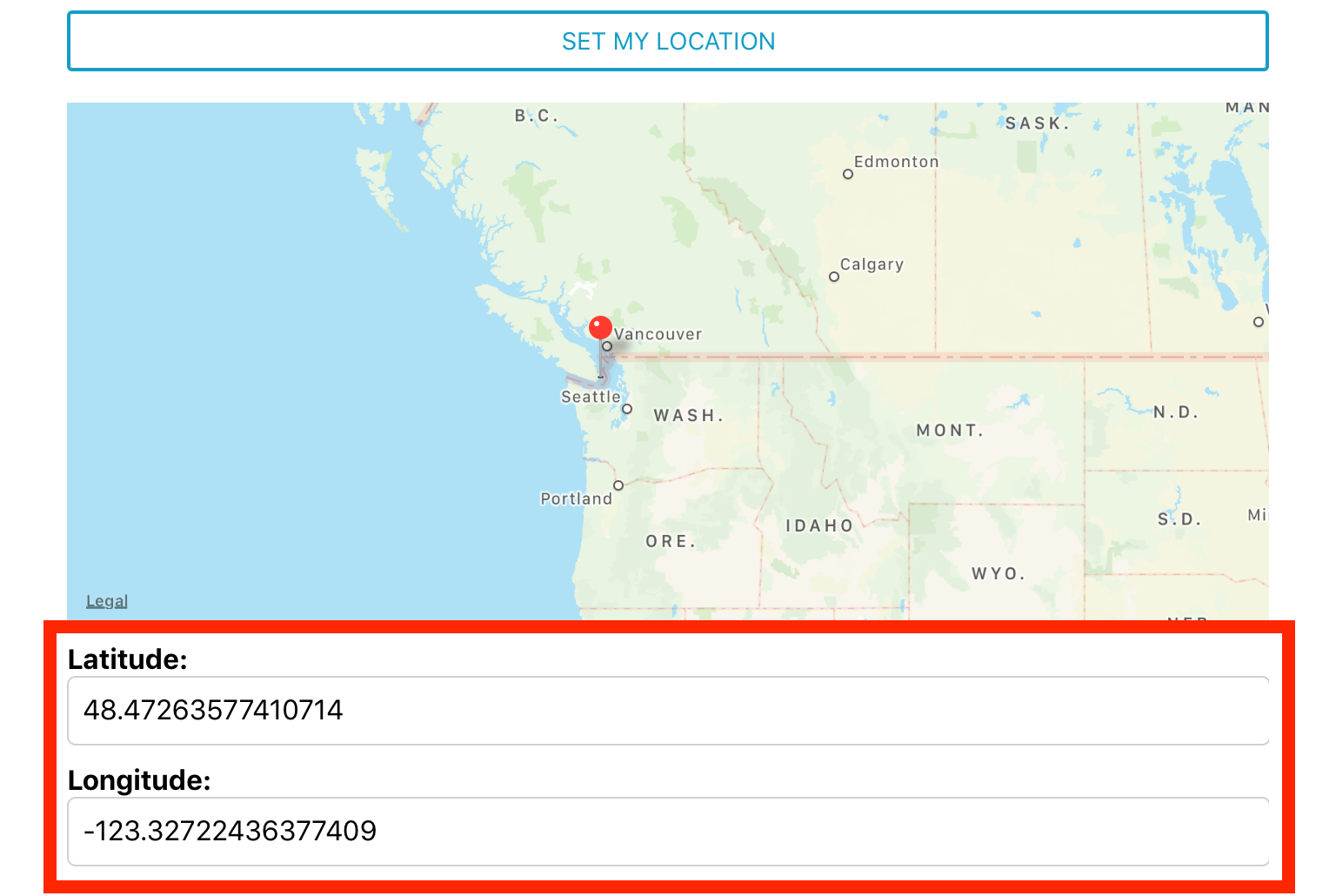
Location Description
Location description uses the keyboard text entry method as Title.
External Links
If desired, type the display text to use for the link. If this is left blank the URL will be displayed instead. Type the URL of the link.

To add additional links, tap “Add another link” and repeat the above steps as needed.
Relations
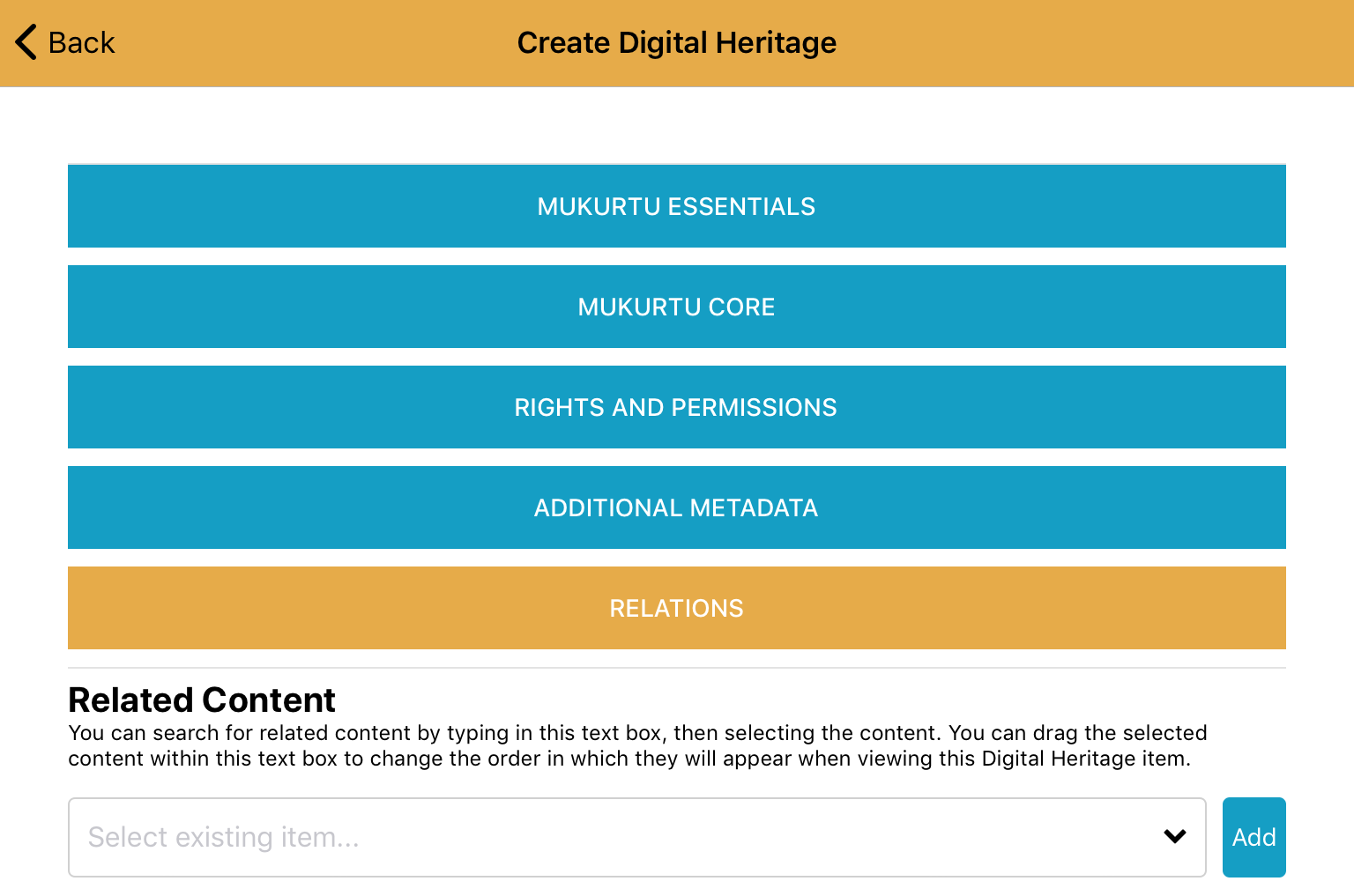
Related Content
To select other related content on the site (usually digital heritage items and dictionary words), tap “Select existing item”.

Scroll through the alphabetic list to select an item. You will see a list of all site content that you have permission to view – whether online or offline. Tap “Done”.
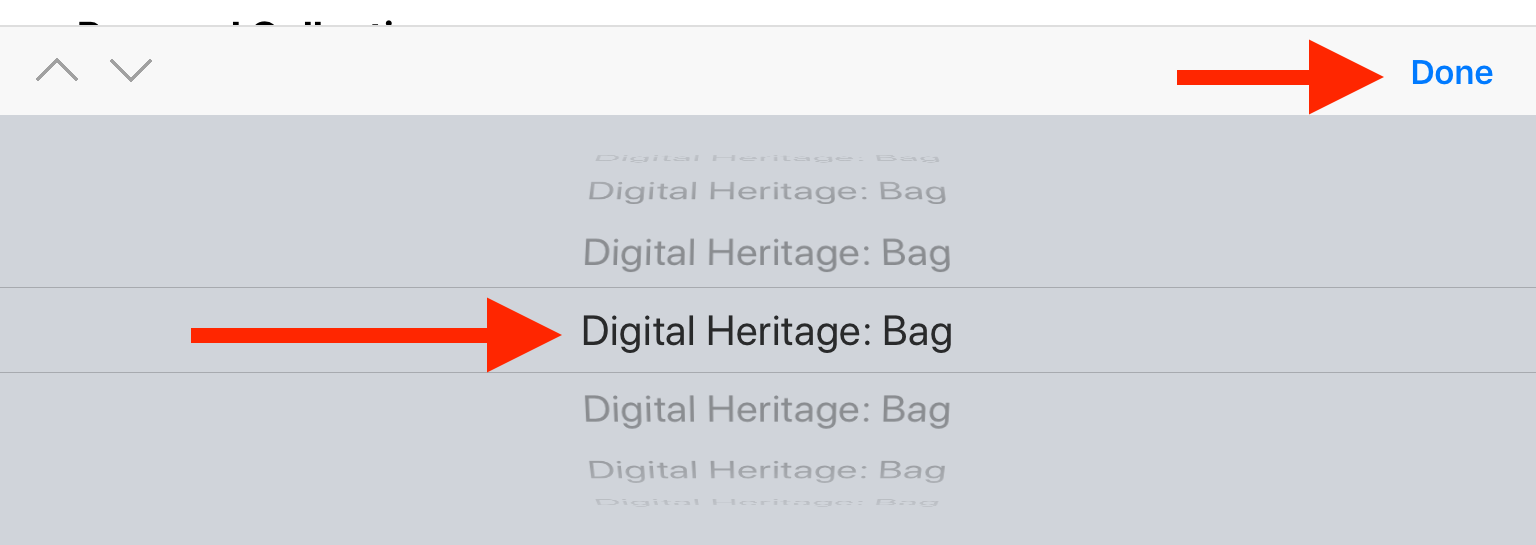
To add additional content, tap the blue “Add” button and repeat the above steps as needed.

Collections
Selecting collections uses the same method as Related Content.
Personal Collections
Selecting personal collections uses the same method as Related Content.
Finishing up
When you are done describing and populating your digital heritage item, scroll to the bottom of the screen and tap “Save”.
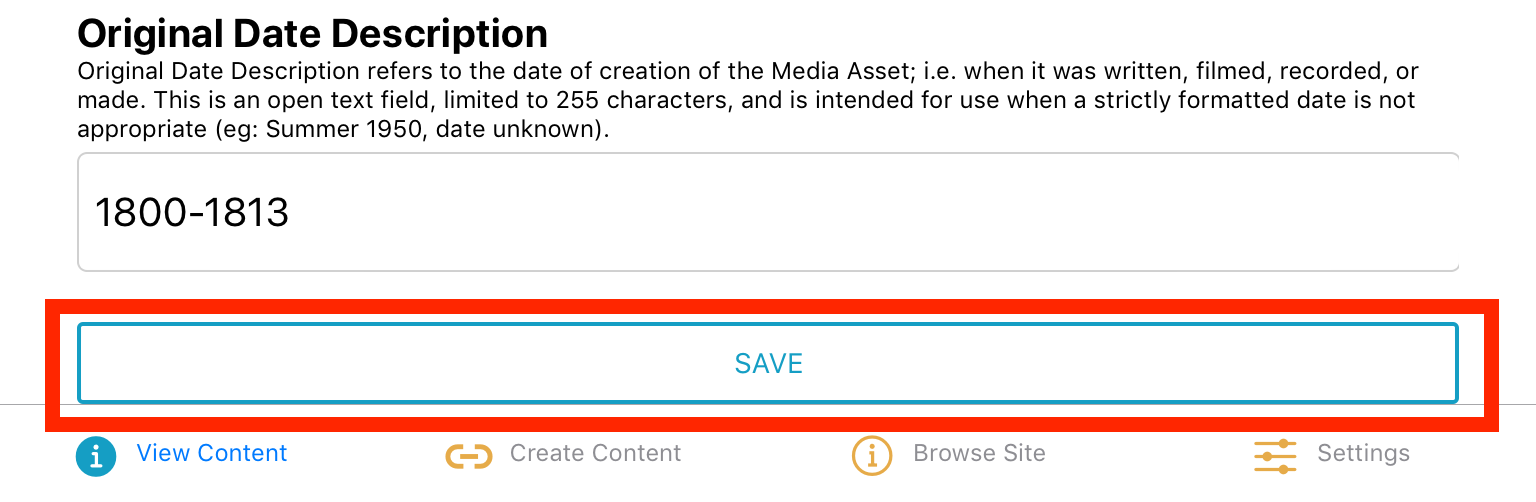
If you are online the changes will be pushed directly to your Mukurtu site. A “Saving content…” message will be displayed, followed by a confirmation message. The item will also be available on your device in the “View content” tab. If uploading many files or large media assets (especially video), this may take longer.
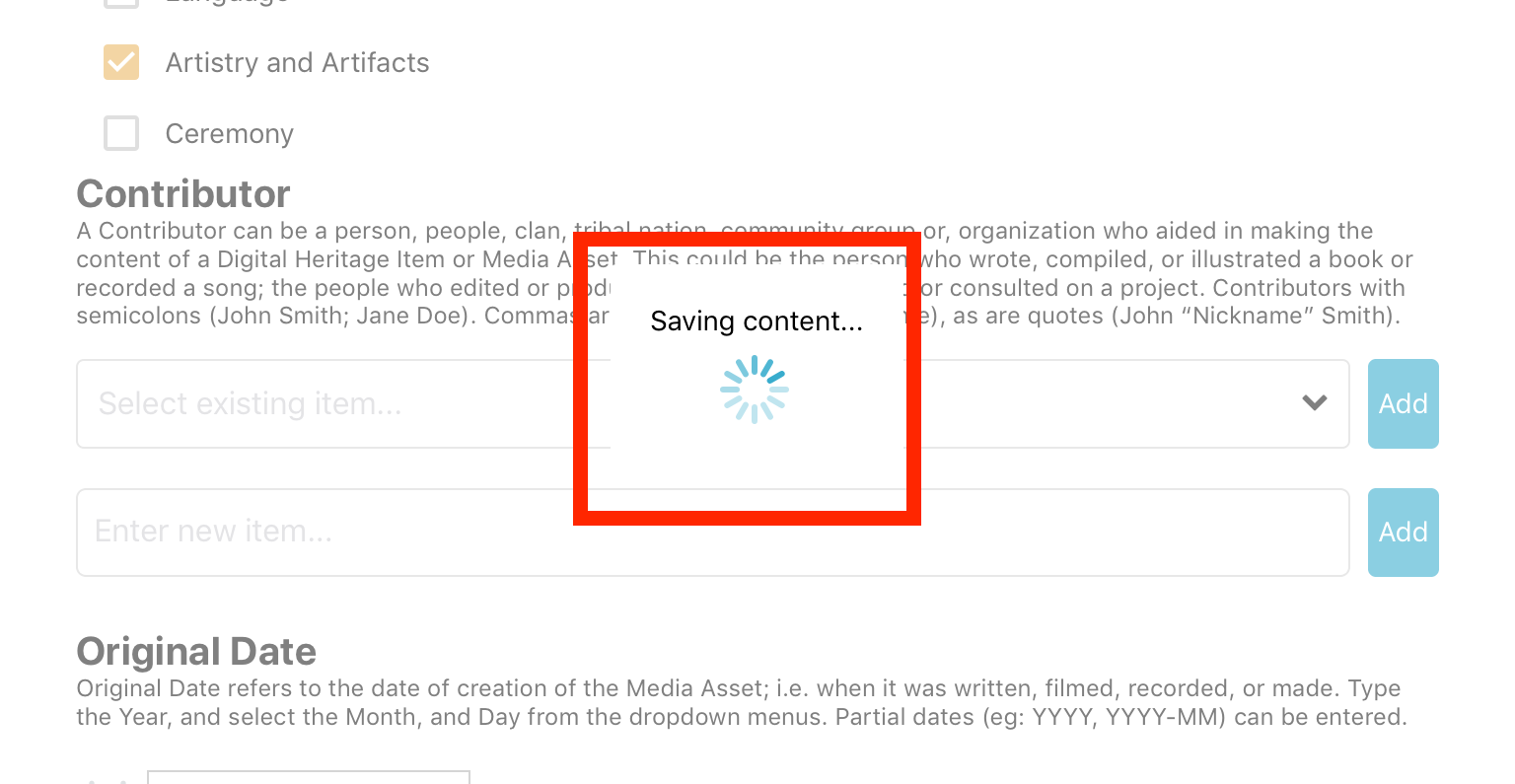
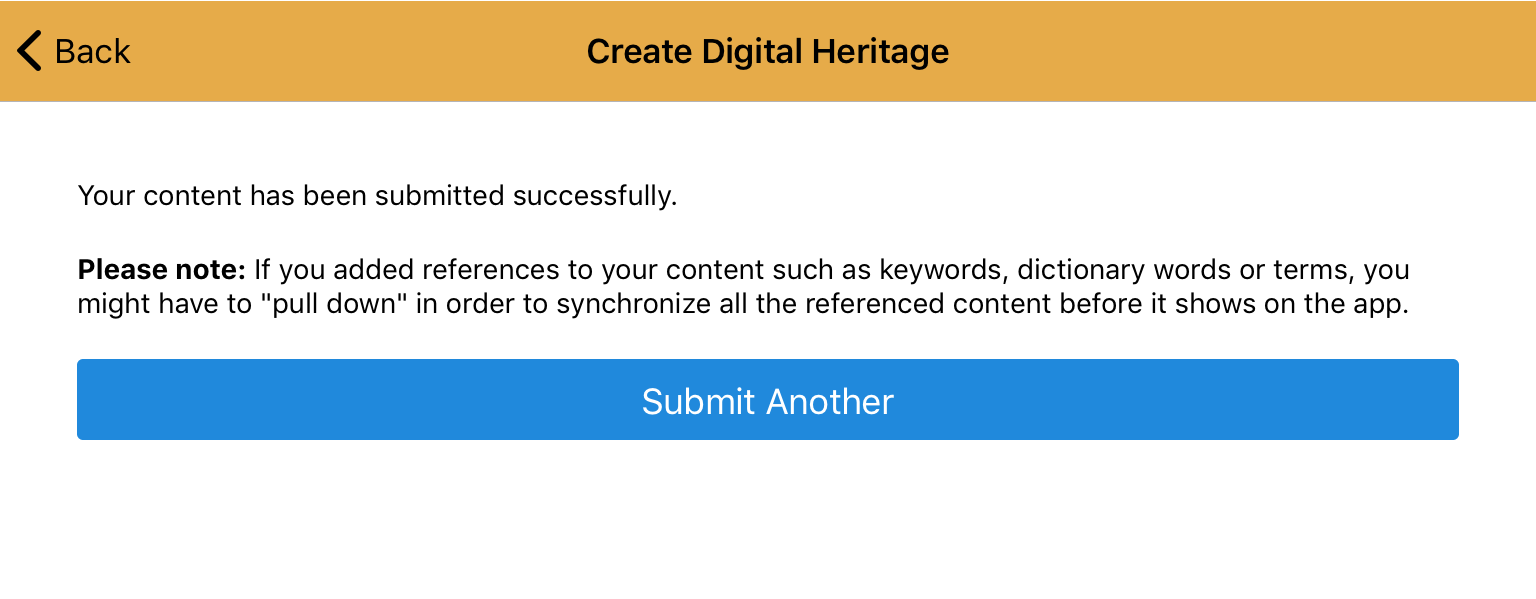
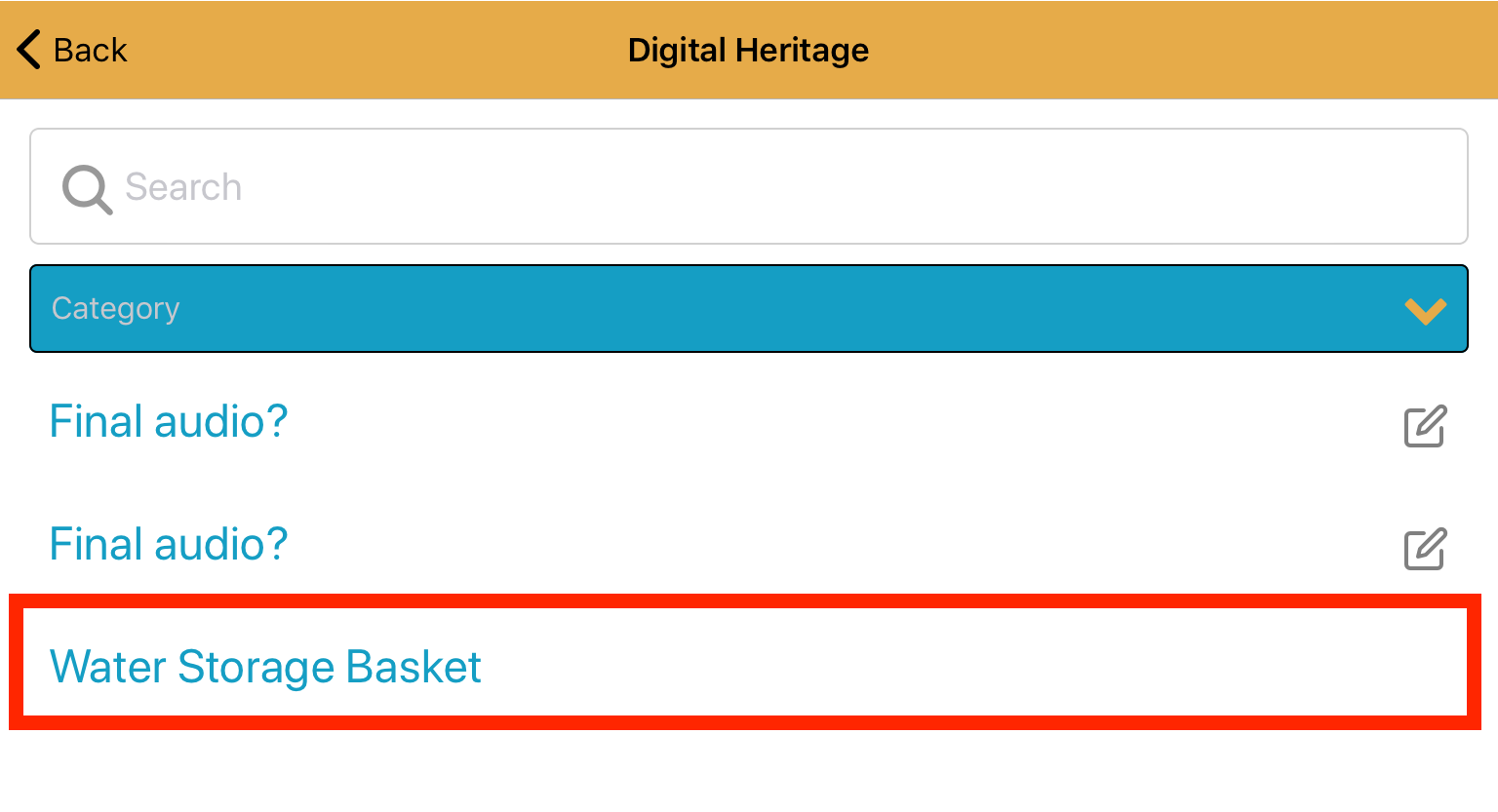
If you are offline the item will be saved in your queue, to be uploaded later once you are online. See “Editing synced content in Mukurtu Mobile” and “Managing queued content in Mukurtu Mobile” for more information.